excel未受保护的公式设置保护的教程
办公教程导读
收集整理了【excel未受保护的公式设置保护的教程】办公软件教程,小编现在分享给大家,供广大互联网技能从业者学习和参考。文章包含568字,纯文字阅读大概需要1分钟。
办公教程内容图文
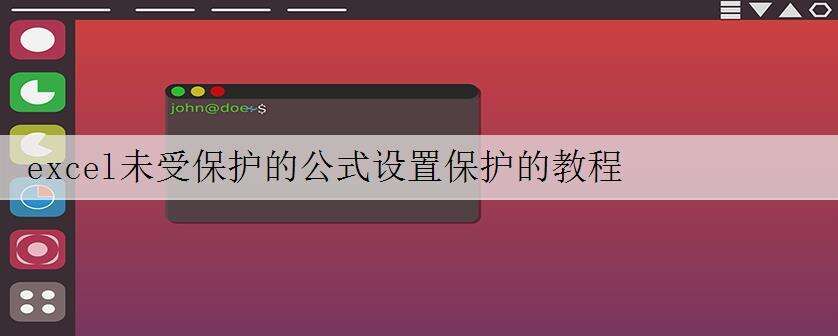
excel 未受保护的公式设置保护的教程
保护公式步骤1:点击数据表的左上角,选中整个数据表,使其呈现出浅蓝色
excel 未受保护的公式设置保护的教程图1
保护公式步骤2:右键单击数据表,然后在右键菜单中,选择【设置单元格格式】
excel 未受保护的公式设置保护的教程图2
保护公式步骤3:在菜单栏上执行:开始–查找和选择–公式,选中所有的公式
excel 未受保护的公式设置保护的教程图3
保护公式步骤4:右键单击选中的单元格,然后在右键菜单中选择【设置单元格格式】
excel 未受保护的公式设置保护的教程图4
保护公式步骤5:在弹出的对话框中,切换到【保护】选项,然后勾选【锁定】,点击确定按钮
excel 未受保护的公式设置保护的教程图5
保护公式步骤6:接着在菜单栏上执行:审阅–保护工作表
excel 未受保护的公式设置保护的教程图6
保护公式步骤7:在打开的对话框中,我们设置参数如图所示,然后输入密码,点击确定
excel 未受保护的公式设置保护的教程图7
保护公式步骤8:弹出确认密码对话框,输入刚才输入的密码,然后点击确定。这样单元格内的公式就无法修改了。
excel 未受保护的公式设置保护的教程图8
保护公式步骤9:当你试图修改公式的时候,你就会看到这样的提示消息。
excel 未受保护的公式设置保护的教程图9

