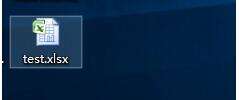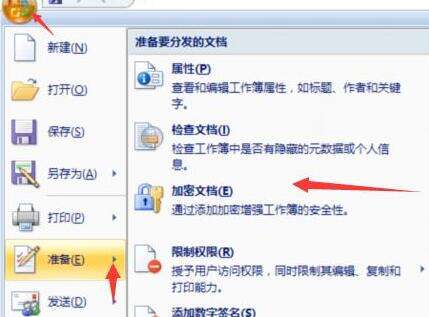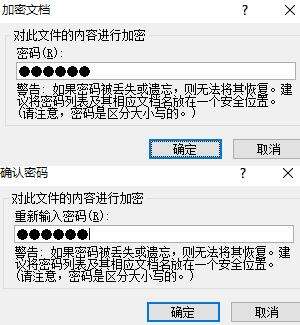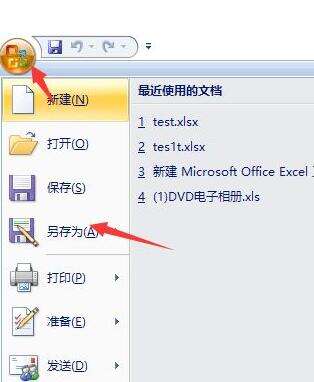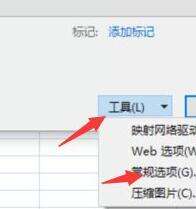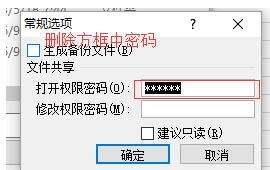Excel表格设置密码保护和撤销密码的详细方法
办公教程导读
收集整理了【Excel表格设置密码保护和撤销密码的详细方法】办公软件教程,小编现在分享给大家,供广大互联网技能从业者学习和参考。文章包含218字,纯文字阅读大概需要1分钟。
办公教程内容图文
1、在电脑锥面右键新建一个test.xlsx文档.
2、打开文件-准备-加密文档,
3、输入密码并确认密码,
4、再次打开该文档就会提示输入密码。
5、打开文档选择另存为,找到左下角的工具栏,选择常规选项如图
6、删除方框中的密码,点击确定就完成了撤销密码的过程。
注意
密码的设置一定要定期维护,最好过段时间就改变一次.
快来学习学习Excel表格设置密码保护和撤销密码的详细教程吧,一定会帮到大家的。