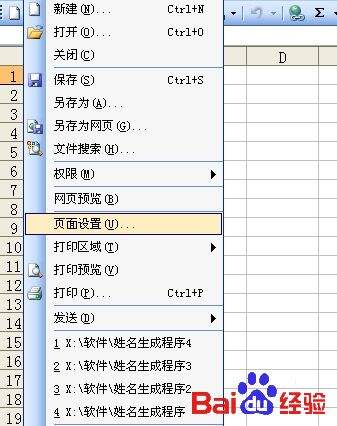Excel表格每页打印相同表头标题的方法图文介绍
办公教程导读
收集整理了【Excel表格每页打印相同表头标题的方法图文介绍】办公软件教程,小编现在分享给大家,供广大互联网技能从业者学习和参考。文章包含514字,纯文字阅读大概需要1分钟。
办公教程内容图文
2、出现页面设置窗口,单击“工作表”选项,找到“打印标题”,然后单击“顶端标题行”右边的带红色箭头的按钮,如下图:
4、把鼠标移到标题行的行号,如果标题只有一行,可以直接单击行号选择,如果标题有多行,可以在行号上拖动选择。选择后标题行会变为虚线边框,如下图所示:
6、放大返回到“页面设置”窗口,如下图,最后单击“确定”,设置完成。这样打印时excel表格的每页都会打印相同的表头标题了。

END
办公教程总结
以上是为您收集整理的【Excel表格每页打印相同表头标题的方法图文介绍】办公软件教程的全部内容,希望文章能够帮你了解办公软件教程Excel表格每页打印相同表头标题的方法图文介绍。
如果觉得办公软件教程内容还不错,欢迎将网站推荐给好友。