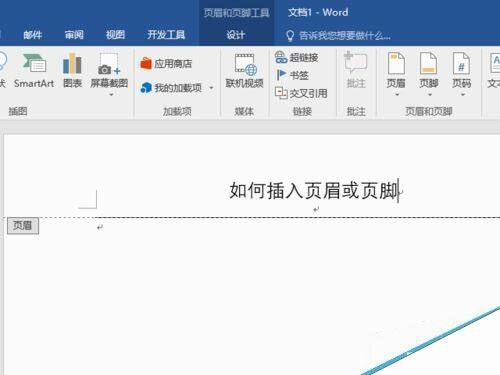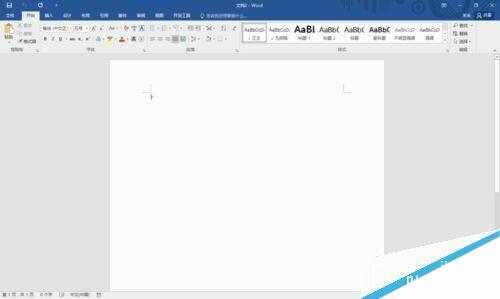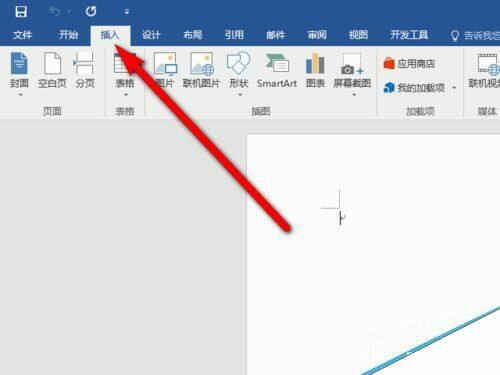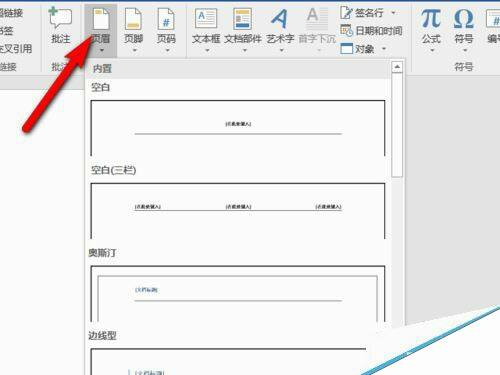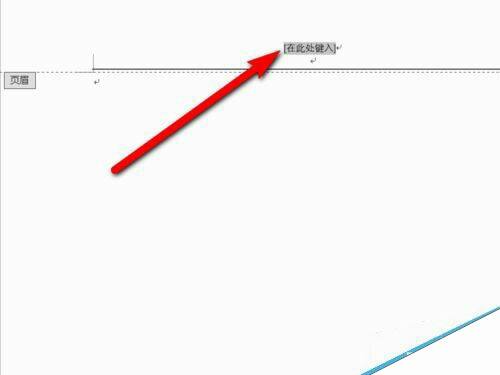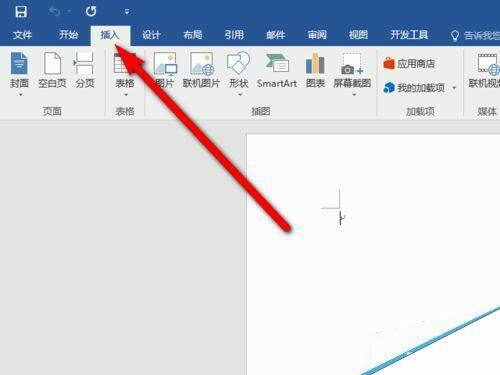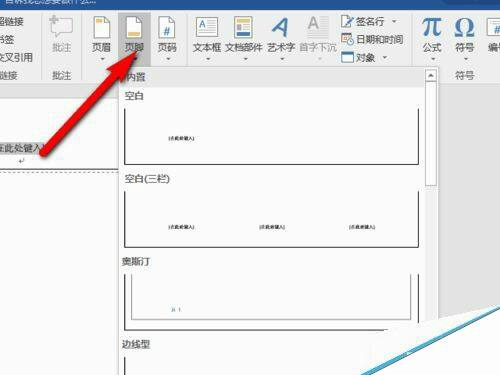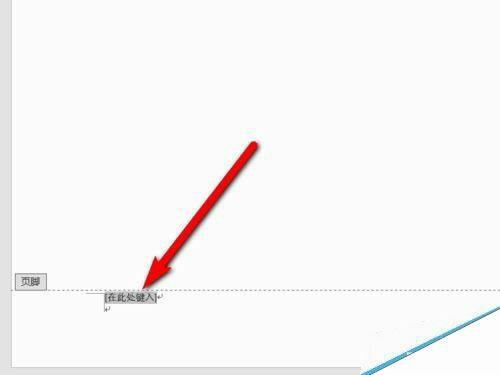Word2016怎么插入页眉页脚?Word2016页眉页脚添加教程
办公教程导读
收集整理了【Word2016怎么插入页眉页脚?Word2016页眉页脚添加教程】办公软件教程,小编现在分享给大家,供广大互联网技能从业者学习和参考。文章包含332字,纯文字阅读大概需要1分钟。
办公教程内容图文
Word2016页眉页脚添加教程
先首打开Word2016,新建一个文档,或者是打开你所有编辑的文档。
鼠标单击“插入”菜单。
然后鼠标单击“页眉”按钮,再选择你所需要的样式单击。
然后在页眉处输入你所要的文字内容。
插入页脚的方法和插入页眉的方法类似,鼠标单击“插入”菜单。
然后在单击“页脚”,选择你所需要的样式。
同样的,在页脚处输入你想要的文字。
相关阅读:
Word2016怎么添加目录?Word2016添加目录教程
Word2016拼写检查怎么关闭?Word2016关闭拼写检查教程
Word2016页面怎么显示比例?word2016显示页面比例两种方法