设置"屏幕使用时间" – 自定义Mac – macOS使用手册
系统教程导读
收集整理了【设置"屏幕使用时间" – 自定义Mac – macOS使用手册 】操作系统教程,小编现在分享给大家,供广大互联网技能从业者学习和参考。文章包含4875字,纯文字阅读大概需要7分钟。
系统教程内容图文
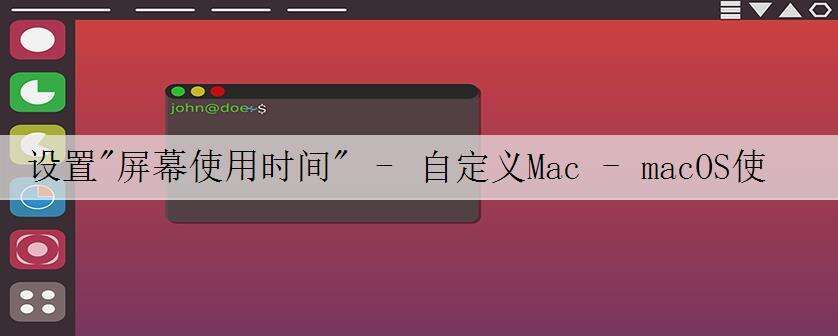
<img src="https://pic.uc23.net/uploads/images/20200902/20200902093050_72610.jpg" width="828" height="280" title="设置" 屏幕使用时间"="" -="" 自定义mac="" macos使用手册="" "="" alt="设置"屏幕使用时间" – 自定义Mac – macos使用手册 ">
在 Mac 上为您自己设置“屏幕使用时间”
1.在 Mac 上,选取苹果菜单 <img src="https://pic.uc23.net/uploads/images/xiaz/2020/0902/1599011828505.png" alt="设置"屏幕使用时间" – 自定义Mac – macOS使用手册 " 屏幕使用时间"="" -="" 自定义mac="" macos使用手册="" "="" height="30" width="26" style="height:1em !important;width:auto !important;"> >“系统偏好设置”,然后点按“屏幕使用时间”<img src="https://pic.uc23.net/uploads/images/xiaz/2020/0902/1599011829429.png" alt="设置"屏幕使用时间" – 自定义Mac – macOS使用手册 " 屏幕使用时间"="" -="" 自定义mac="" macos使用手册="" "="" height="30" width="30" style="height:1em !important;width:auto !important;">。
2.如果您是“家人共享”群组的成员,请点按边栏中的弹出式菜单,然后选取您自己。
如果未使用“家人共享”,则边栏中不会显示弹出式菜单。
3.点按边栏左下角的“选项”。
4.点按右上角的“打开”。
5.选择以下任一选项:
在设备之间共享:如果想要“屏幕使用时间”报告包括在使用同一个 Apple ID 登录的其他设备上的使用时间,请选择此选项。
此选项仅在您使用 Apple ID 登录时才可用。
为屏幕使用时间设置密码:选择此选项以保障“屏幕使用时间”的设置,并在达到限额时要求输入密码以允许更多使用时间。
6.如果想要,请执行以下一项操作:
点按边栏中的“App 限额”,然后为 App 和网站设定时间限额。
点按边栏中的“通信”,然后设定限定通信。
点按边栏中的“内容与隐私”,然后设置内容与隐私访问限制。
<img src="http://admin.uc23.net/uploads/images/xiaz/2020/0902/1599011827751.png" width="466" height="429" title="设置" 屏幕使用时间"="" -="" 自定义mac="" macos使用手册="" "="" alt="设置"屏幕使用时间" – 自定义Mac – macOS使用手册 ">
设置停用时间
1.在 Mac 上,请执行以下一项操作:
如果使用“家人共享”:登录您的 Mac 用户帐户,然后确保已使用 Apple ID 登录。
如果未使用“家人共享”:登录家庭成员的 Mac 用户帐户。
2.选取苹果菜单 <img src="https://pic.uc23.net/uploads/images/xiaz/2020/0902/1599011828505.png" alt="设置"屏幕使用时间" – 自定义Mac – macOS使用手册 " 屏幕使用时间"="" -="" 自定义mac="" macos使用手册="" "="" height="30" width="26" style="height:1em !important;width:auto !important;"> >“系统偏好设置”,然后点按“屏幕使用时间”<img src="https://pic.uc23.net/uploads/images/xiaz/2020/0902/1599011829429.png" alt="设置"屏幕使用时间" – 自定义Mac – macOS使用手册 " 屏幕使用时间"="" -="" 自定义mac="" macos使用手册="" "="" height="30" width="30" style="height:1em !important;width:auto !important;">。
3.如果使用“家人共享”,请点按边栏中的弹出式菜单,然后选取一位家庭成员。
4.点按边栏中的“停用时间”。
5.如果“停用时间”关闭,请点按右上角的“打开”。
如果“打开”按钮呈灰色,您需要为所选家庭成员打开“屏幕使用时间”。
6.请执行以下一项操作:
为每天设置相同的停用时间:选择“每天”,然后输入开始和结束时间。
为一周中的每一天设置不同的停用时间:选择“自定”,然后为每天输入开始和结束时间。
<img src="http://admin.uc23.net/uploads/images/xiaz/2020/0902/1599011831490.png" width="466" height="427" title="设置" 屏幕使用时间"="" -="" 自定义mac="" macos使用手册="" "="" alt="设置"屏幕使用时间" – 自定义Mac – macOS使用手册 ">
关闭停用时间
1.在 Mac 上,请执行以下一项操作:
如果使用“家人共享”:登录您的 Mac 用户帐户,然后确保已使用 Apple ID 登录。
如果未使用“家人共享”:登录家庭成员的 Mac 用户帐户。
2.选取苹果菜单 <img src="https://pic.uc23.net/uploads/images/xiaz/2020/0902/1599011828505.png" alt="设置"屏幕使用时间" – 自定义Mac – macOS使用手册 " 屏幕使用时间"="" -="" 自定义mac="" macos使用手册="" "="" height="30" width="26" style="height:1em !important;width:auto !important;"> >“系统偏好设置”,然后点按“屏幕使用时间”<img src="https://pic.uc23.net/uploads/images/xiaz/2020/0902/1599011829429.png" alt="设置"屏幕使用时间" – 自定义Mac – macOS使用手册 " 屏幕使用时间"="" -="" 自定义mac="" macos使用手册="" "="" height="30" width="30" style="height:1em !important;width:auto !important;">。
3.如果使用“家人共享”,请点按边栏中的弹出式菜单,然后选取一位家庭成员。
4.点按边栏中的“停用时间”,然后点按右上角的“关闭”。
后续更多关于MacOS的信息,请关注收藏Uc电脑园,以全面了解更多信息。
系统教程总结
以上是为您收集整理的【设置"屏幕使用时间" – 自定义Mac – macOS使用手册 】操作系统教程的全部内容,希望文章能够帮你了解操作系统教程设置"屏幕使用时间" – 自定义Mac – macOS使用手册 。
如果觉得操作系统教程内容还不错,欢迎将网站推荐给好友。

