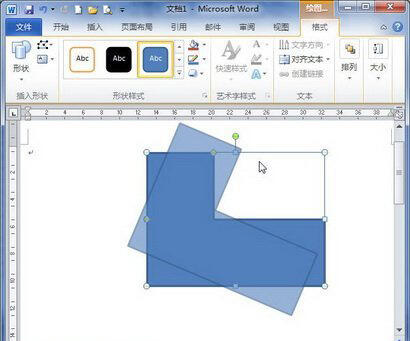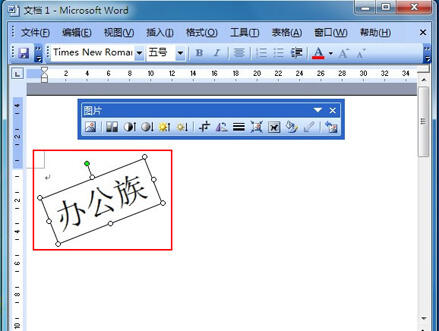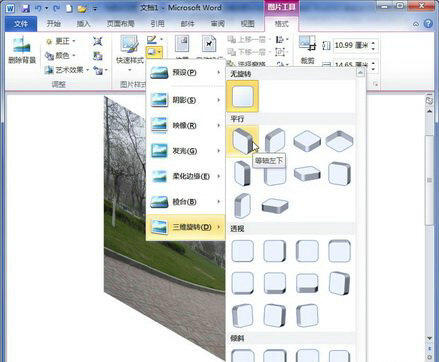word图片怎么旋转?word图片旋转方法教程
办公教程导读
收集整理了【word图片怎么旋转?word图片旋转方法教程】办公软件教程,小编现在分享给大家,供广大互联网技能从业者学习和参考。文章包含499字,纯文字阅读大概需要1分钟。
办公教程内容图文
word图片旋转方法
首先单击菜单栏的“插入”–》图片–》“来自文件”中找到图片的路径打开。
第一种图片旋转方法
①打开Word菜单栏的“工具”中的“自定义”,在弹出的“自定义”窗口中选择“命令”,然后在“类别”下选择“绘图”,在右边找到“分解图片”,鼠标左键按住“分解图片”将它拖到工具栏上放着;
②鼠标单击选择图片,然后单击刚才拖出来的“分解图片”按钮,此时,你会发现图片周围会出现一些小圆圈,这就对了;
③把鼠标放到“绿色小圆圈”上面鼠标就会变成一个半圆形箭头,这时,我们就可以任意拖动它来达到旋转图片的效果设置了。
第二种旋转图片方法
若这个图片旋转的方式还达不到你满意的效果,你可以试下:“右键”单击图片,在弹出的下拉列表中选择“设置图片格式”,在弹出的“设置图片格式”的“大小”的“旋转”里面我们可以设置图片旋转的度数,设置完毕后确认即可。
第三种图片旋转方法
右键单击Word工具栏任意处,在弹出的列表中将“图片”钩上,然后单击“图片”工具栏上的“向左旋转90°”,此时,图片照样可以旋转,只不过是每次转了“90°”而已。
办公教程总结
以上是为您收集整理的【word图片怎么旋转?word图片旋转方法教程】办公软件教程的全部内容,希望文章能够帮你了解办公软件教程word图片怎么旋转?word图片旋转方法教程。
如果觉得办公软件教程内容还不错,欢迎将网站推荐给好友。