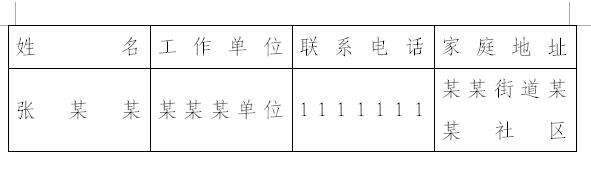WPS表格文字对齐方法教程
办公教程导读
收集整理了【WPS表格文字对齐方法教程】办公软件教程,小编现在分享给大家,供广大互联网技能从业者学习和参考。文章包含746字,纯文字阅读大概需要2分钟。
办公教程内容图文
可这种表格看起来不够美观大方,究其原因是表头与内容没有实现上下位置精确对齐。
对齐方法
1.把光标定位到表格单元格内,左键全选表格内容,左键单击“分散对齐”快捷键。
如图2所示。
表头与表格内容瞬间就会实现对齐效果,如图3所示。
2.调整表格内容与列边的距离,使表格更具美感。右健单击在表格左上角出现的十字箭头,在出现的下拉菜单中左键单击“表格属性”,在出现的“表格属性”对话框中左键单击“单元格”选项卡,左健单击“选项”按键,在出现的“单元格选项”对话框中“单元格边距”提示栏下删除掉“与整张表格相同”标签前的对勾(此时可以看到原来上、下、左、右设置栏内灰色的内容现在已经变为白色并且可以调整数值了),在左、右设置栏内设置适当的“缩进值”,如图4所示,
对齐效果
这样就既可以做到美观大方,又可以做到精确对齐了,就像用剪刀修理过的草坪一样整齐。对齐后效果如图5所示。
办公教程总结
以上是为您收集整理的【WPS表格文字对齐方法教程】办公软件教程的全部内容,希望文章能够帮你了解办公软件教程WPS表格文字对齐方法教程。
如果觉得办公软件教程内容还不错,欢迎将网站推荐给好友。