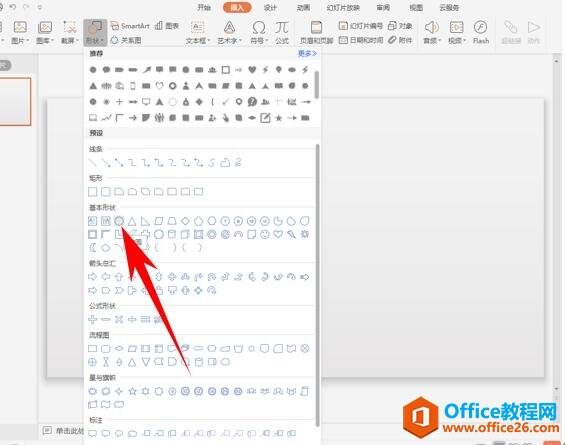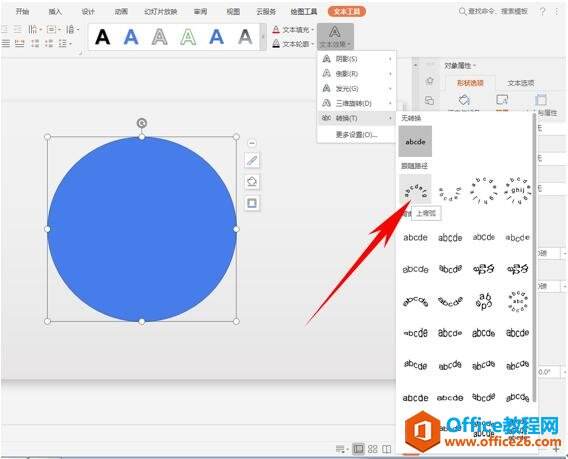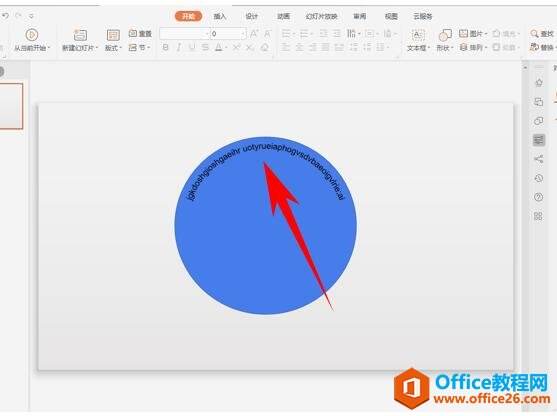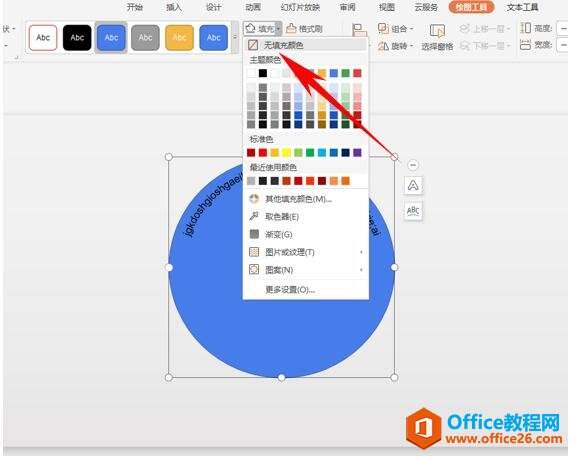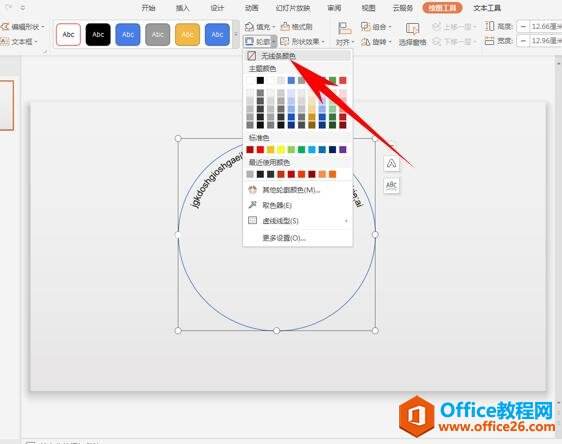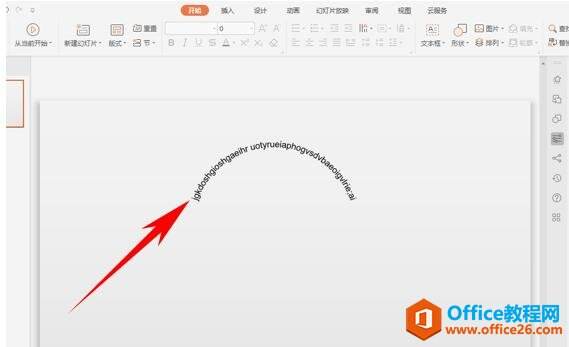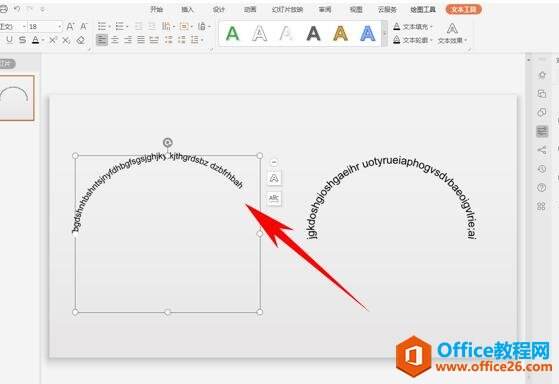WPS PPT如何制作弧形环绕的文字 实例教程
办公教程导读
收集整理了【WPS PPT如何制作弧形环绕的文字 实例教程】办公软件教程,小编现在分享给大家,供广大互联网技能从业者学习和参考。文章包含430字,纯文字阅读大概需要1分钟。
办公教程内容图文
制作弧形环绕的文字
首先,我们单击工具栏插入下的形状,在形状下选择圆形形状。
添加圆形形状后,单击工具栏文本工具下的文本效果,在下拉菜单当中选择转换,选择跟随路径上弯弧。
输入文字后,文字就变成了上弯弧的弯曲路径显示。
这时,我们就可以将圆形形状的填充颜色设置为无填充颜色,线条颜色设置为无线条颜色。
这样,一个上弯弧的弧形环绕的文字就制作完毕了,可以拉动圆形形状来随时调整文字的弧度大小。
很多朋友会疑惑,直接添加文本框,设置文本效果不行吗,如下图所示,左边的就是文本框设置完毕后的,两边的文字很容易不对称,而利用圆形制作的,不管输入的文字多少,文字大小,只要拉动圆形,都可以呈对称状态。
办公教程总结
以上是为您收集整理的【WPS PPT如何制作弧形环绕的文字 实例教程】办公软件教程的全部内容,希望文章能够帮你了解办公软件教程WPS PPT如何制作弧形环绕的文字 实例教程。
如果觉得办公软件教程内容还不错,欢迎将网站推荐给好友。