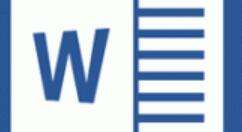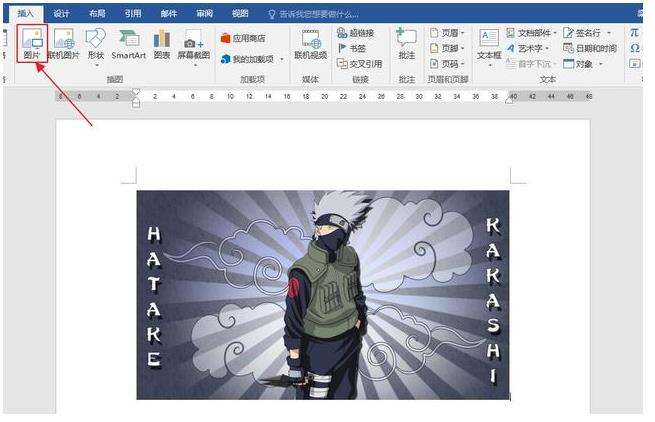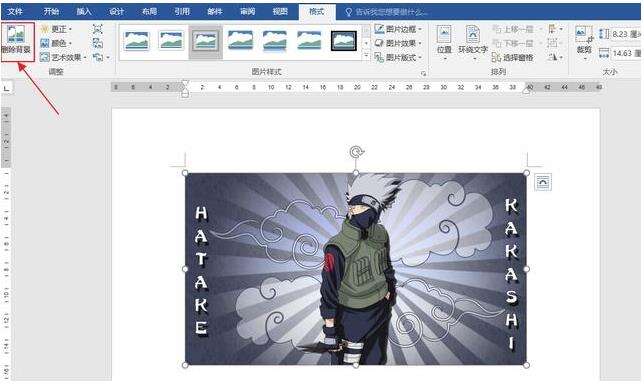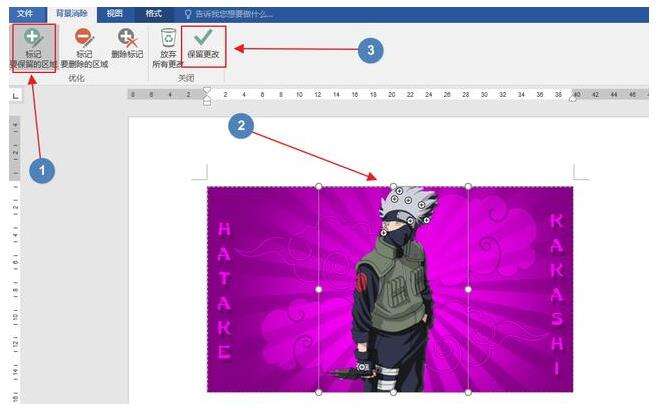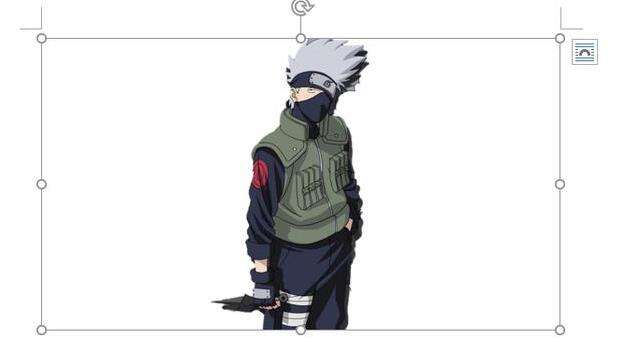Word去掉图片背景进行抠图的详细操作
办公教程导读
收集整理了【Word去掉图片背景进行抠图的详细操作】办公软件教程,小编现在分享给大家,供广大互联网技能从业者学习和参考。文章包含435字,纯文字阅读大概需要1分钟。
办公教程内容图文
插入图片
选择【插入】选项卡,点击【插图】栏的【图片】,插入一张你要处理的照片。
删除背景
1、选中图片,进入菜单栏的图片工具【格式】选项卡,点击【删除背景】。
2、出现的紫色区域就是要删除的部分,Word会自动识别边缘。如果不满意,可以调整白色圆点包围的矩形区域,差不多就可以。
3、调整完后,通过点击上方出现的【背景消除】选项卡中的【标记要保留的区域】和【标记要删除的区域】就行微调。点击这两个选项后,鼠标在图片上会变成一个画笔的形状,点击相应区域即可。
4、微调完成后,点击保存更改即可去除背景。
保存照片
去除背景后的照片,可以通过word自带的【图片样式】就行进一步的美化,或者直接右键【另存为图片】即可保存照片。
以上这里为各位分享了Word去掉图片背景进行抠图的详细操作。有需要的朋友赶快来看看本篇文章吧。
办公教程总结
以上是为您收集整理的【Word去掉图片背景进行抠图的详细操作】办公软件教程的全部内容,希望文章能够帮你了解办公软件教程Word去掉图片背景进行抠图的详细操作。
如果觉得办公软件教程内容还不错,欢迎将网站推荐给好友。