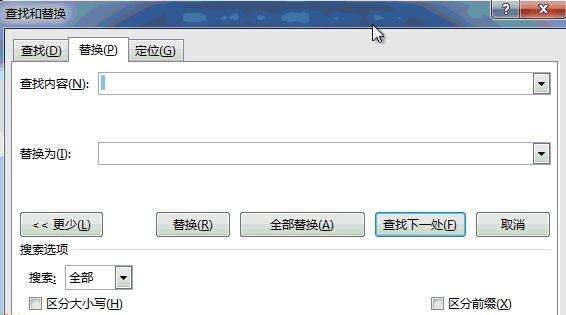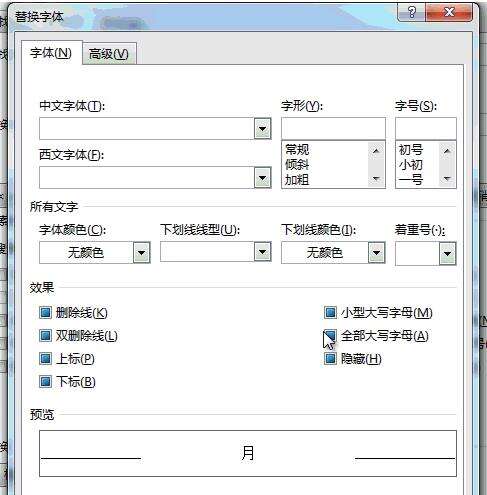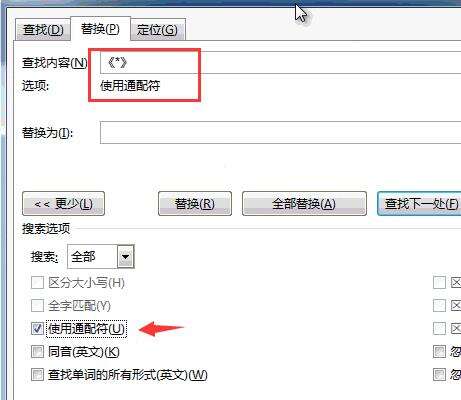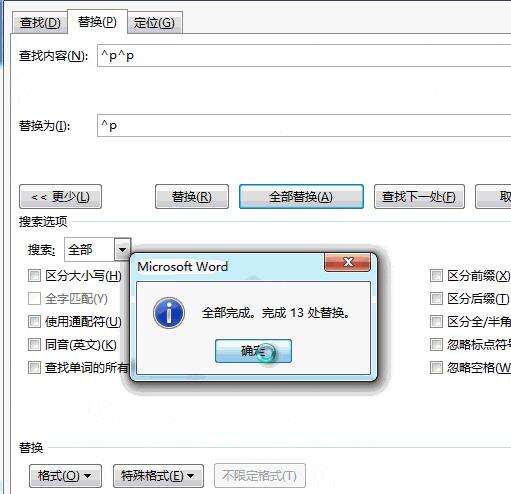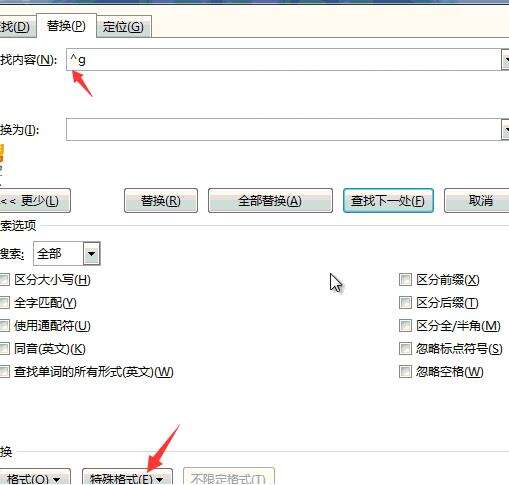Word通配符使用技巧 让你办公效率提升
办公教程导读
收集整理了【Word通配符使用技巧 让你办公效率提升】办公软件教程,小编现在分享给大家,供广大互联网技能从业者学习和参考。文章包含855字,纯文字阅读大概需要2分钟。
办公教程内容图文
点击点击下面的格式,选择字体;
然后在设置界面进行需要设置的样子,比如说加粗或者是字体的颜色变化等都可以批量的设置。
带括弧的标题放大
在word文档里面有时候会有一些括弧,而这些括弧都是想要重点突出一下。但是在制作的时候有时候忘记了加粗,那么同样也可以使用查找替换通配符来进行批量的替换掉。
首先同样是使用Word快捷键「Ctrl + H」,打开查找的功能;比如说我们要替换括弧那么就在查找内容里面输入《*》里面*是属于代表了通配符。
这一步要点击下面的“使用通配符选项”;
最后就是进行设置了!
替换掉所有多余回车符
我们在平时整理的文章过程中,如果是整理比较长的文档,这个时候难免会出现一些多余空格或者是回车符。如果一个个去整理太浪费时间,并且不一定都可以完全处理好。
查找替换中可不能直接输入回车哦,在通配符中「^p」就代表着回车符的意思,所以将两个「^p」「^p」,替换为一个「^p」就可以轻松完成。
具体步骤跟以上操作方法是一样的,当我们打开查找的功能,点击查找框,在底部点击特殊格式点击两下就会出现^p^p,选择“段落格式”替换为^p最后点击全部替换就可以了。
查找替换清除所有图片
要去掉word文档里面的图片也可以很简单,直接通过查找替换即可一键清除。在通配符中「^g」代表着图片的意思。
以上的操作为代表例子,其实只要需要批量去替换的都可以使用以上的方法进行操作,非常的快速方便。
办公教程总结
以上是为您收集整理的【Word通配符使用技巧 让你办公效率提升】办公软件教程的全部内容,希望文章能够帮你了解办公软件教程Word通配符使用技巧 让你办公效率提升。
如果觉得办公软件教程内容还不错,欢迎将网站推荐给好友。