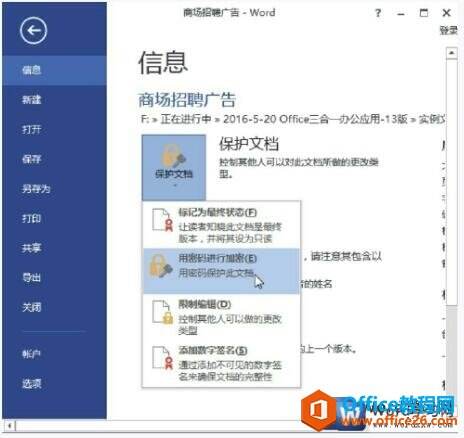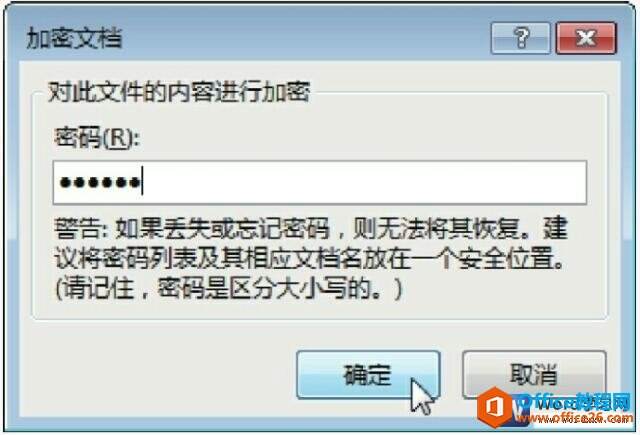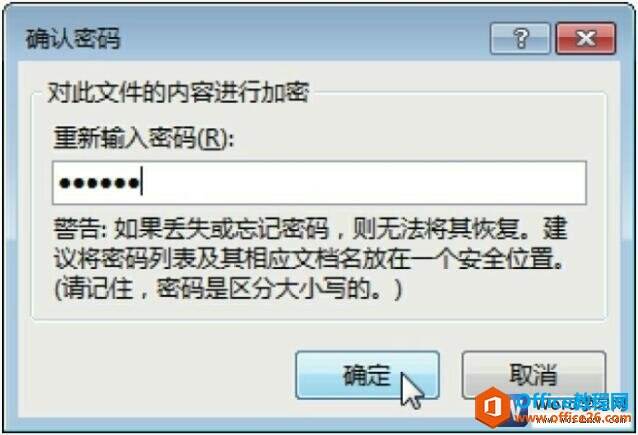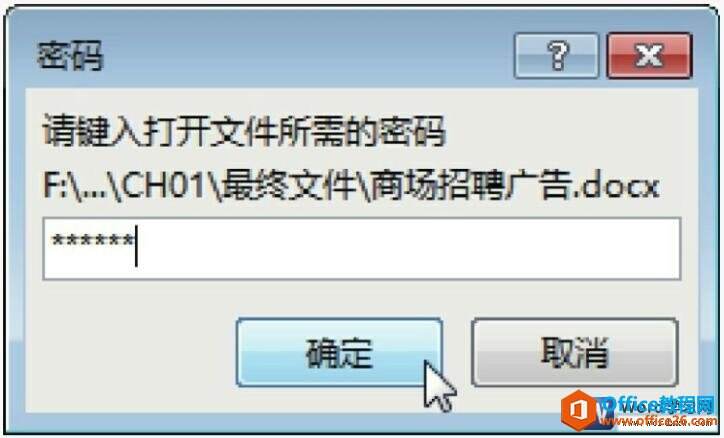word 2013文档进行保护添加密码
办公教程导读
收集整理了【word 2013文档进行保护添加密码】办公软件教程,小编现在分享给大家,供广大互联网技能从业者学习和参考。文章包含565字,纯文字阅读大概需要1分钟。
办公教程内容图文
图1
2、设置word文档的打开密码。这时将打开“加密文档”对话框,在“密码”文本框中输入文档的打开密码为123456,单击“确定”按钮,如图2所示。
图2
3、确认密码。在打开的“确认密码”对话框中,再次输入文档的打开密码123456,单击“确定”按钮后,保存并关闭文档,如图3所示。
图3
4、输入文档打开密码。再次双击打开“商场招聘广告”文档时,可以看到打开的“密码”对话框,只有输入了正确的打开密码,才能将文档打开,如图4所示。
图4
我们对word2013文档进行保护添加密码的时候,还可以分别为文档设置打开和修改密码,方法是单击“文件”标签,选择“另存为”选项,在打开的“另存为”对话框中单击“工具”下三角按钮,选择“常规选项”选项,在打开的“常规选项”对话框中分别对文档的打开密码和修改密码进行设置。单击“确定”按钮返回“另存为”对话框,对文档进行另存为操作后,下次再打开另存为后的文档,即需要输入相应的密码。
办公教程总结
以上是为您收集整理的【word 2013文档进行保护添加密码】办公软件教程的全部内容,希望文章能够帮你了解办公软件教程word 2013文档进行保护添加密码。
如果觉得办公软件教程内容还不错,欢迎将网站推荐给好友。