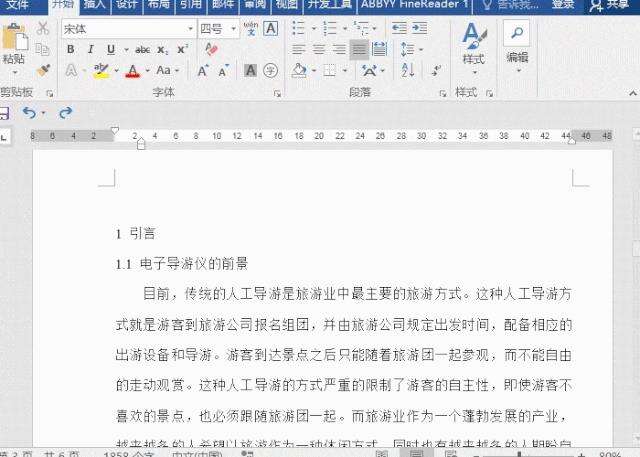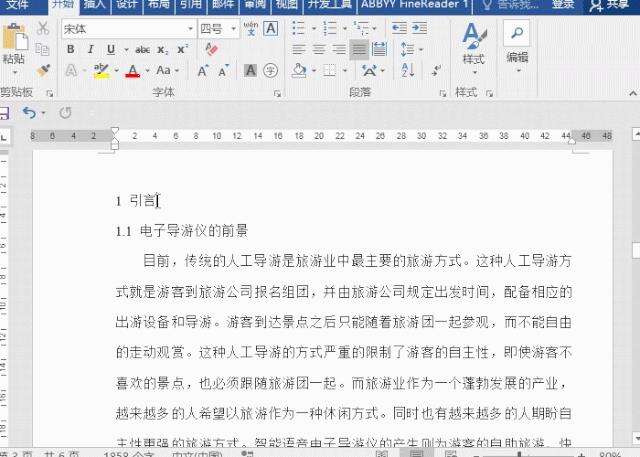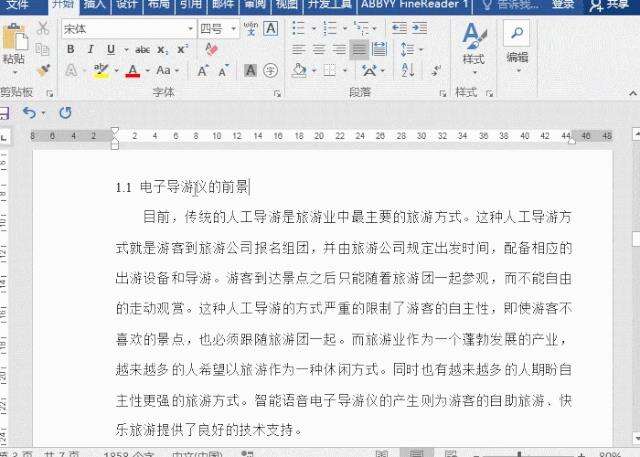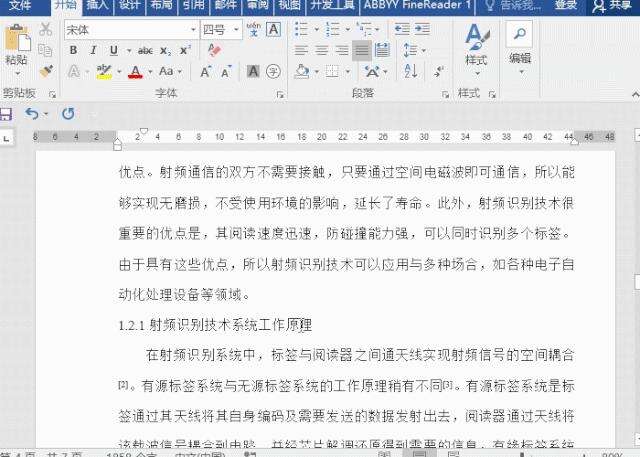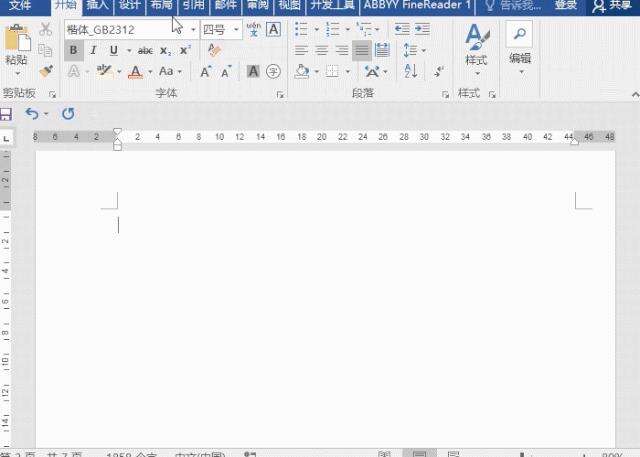word 如何自动生成目录?Word目录生成技巧
办公教程导读
收集整理了【word 如何自动生成目录?Word目录生成技巧】办公软件教程,小编现在分享给大家,供广大互联网技能从业者学习和参考。文章包含410字,纯文字阅读大概需要1分钟。
办公教程内容图文
2、设置一级标题
按住Ctrl不连续选择要设置的一级标题内容,全部选中后,点击【样式】-选择【标题1】,这样我们选中的内容就设置成修改好的标题1格式。
3、设置二级标题
按照步骤2同样的方式选中二级标题内容,并设置【样式】-【标题2】。
4、设置三级标题
以此类推,选中三级标题内容,设置为【标题3】的格式。
5、自动生成目录
设置完毕后,在目录页上,点击【引用】-【目录】,选择【自动目录1】,这样就直接生成我们需要的目录了。当我们修改目录的内容,进入【引用】-【更新目录】即可。
办公教程总结
以上是为您收集整理的【word 如何自动生成目录?Word目录生成技巧】办公软件教程的全部内容,希望文章能够帮你了解办公软件教程word 如何自动生成目录?Word目录生成技巧。
如果觉得办公软件教程内容还不错,欢迎将网站推荐给好友。