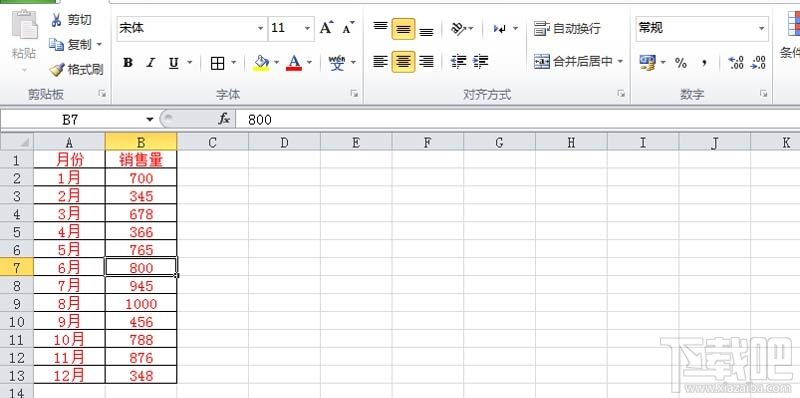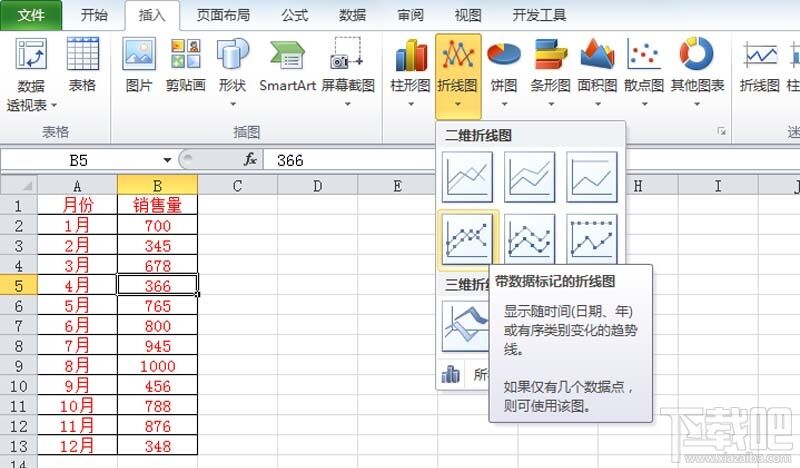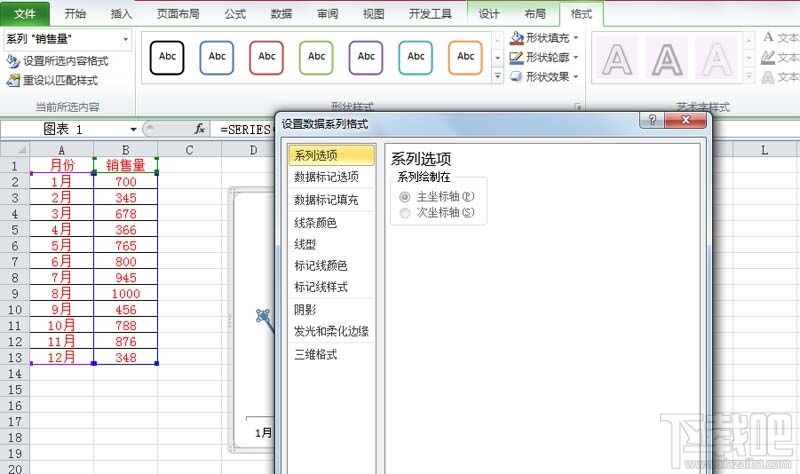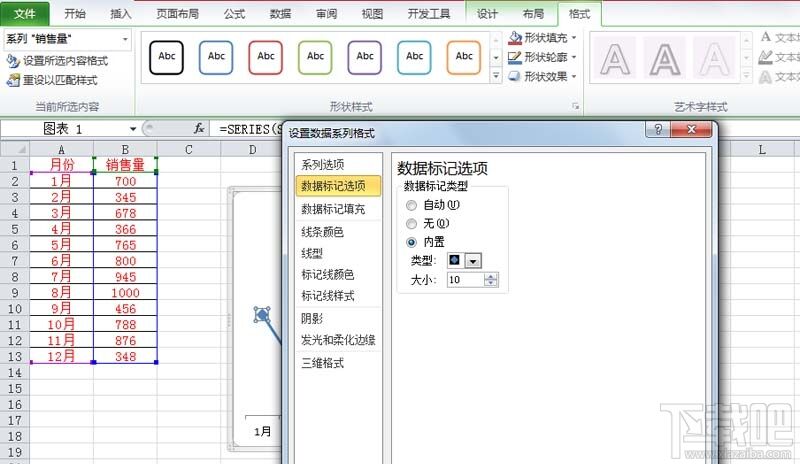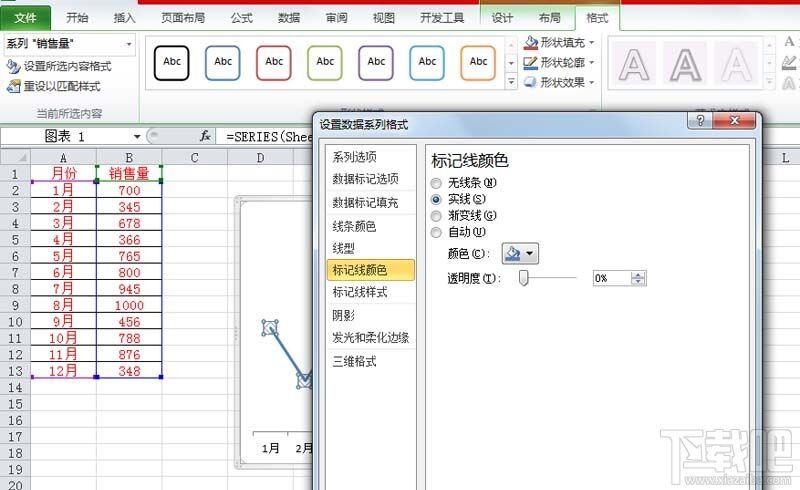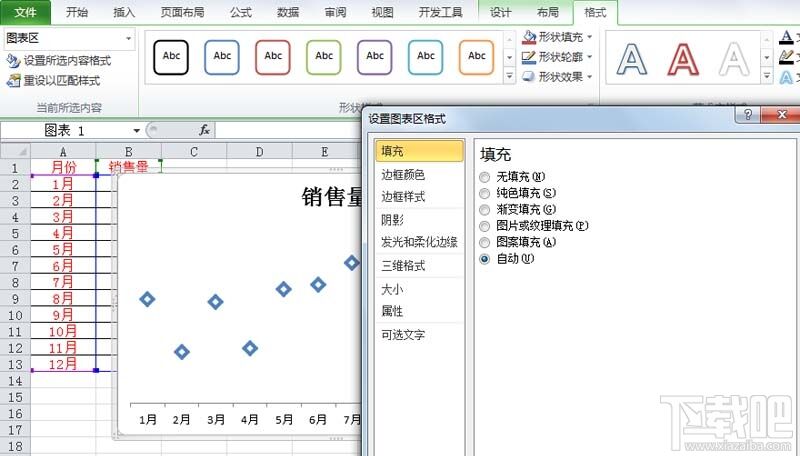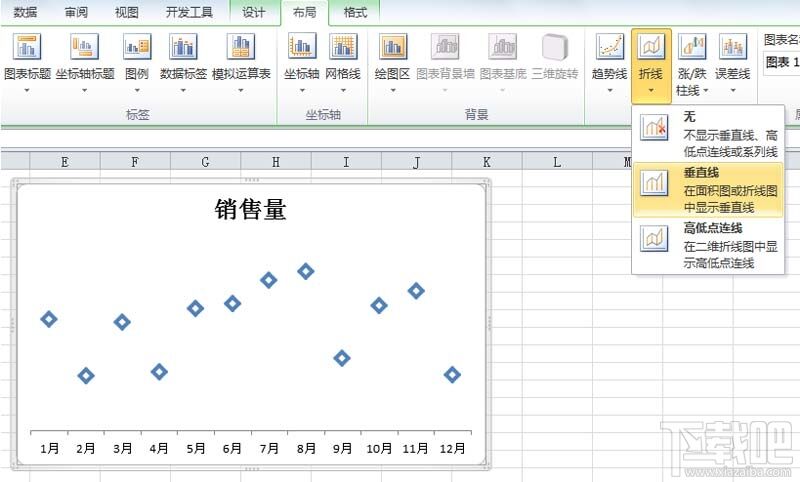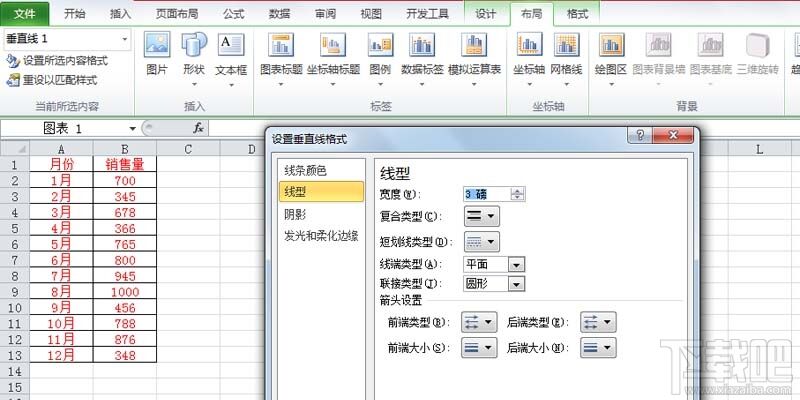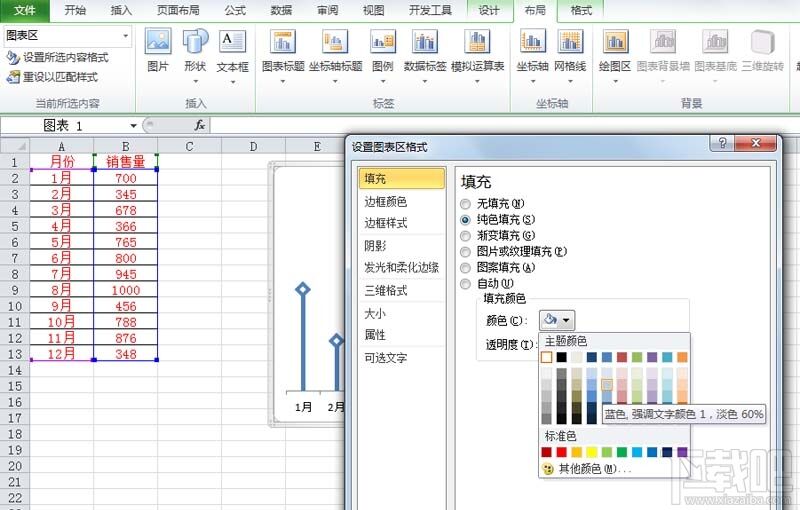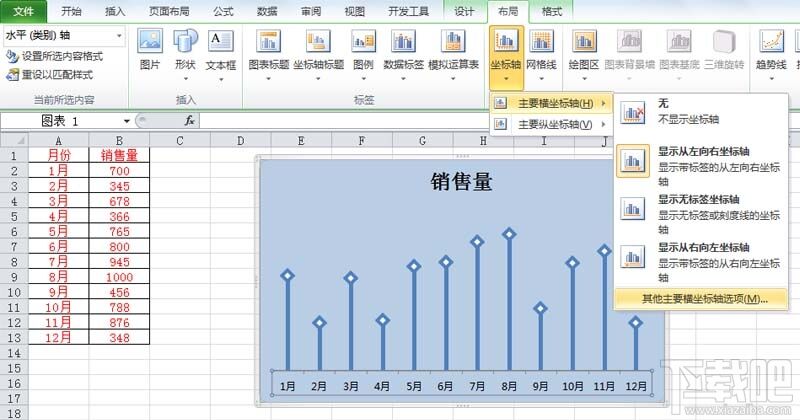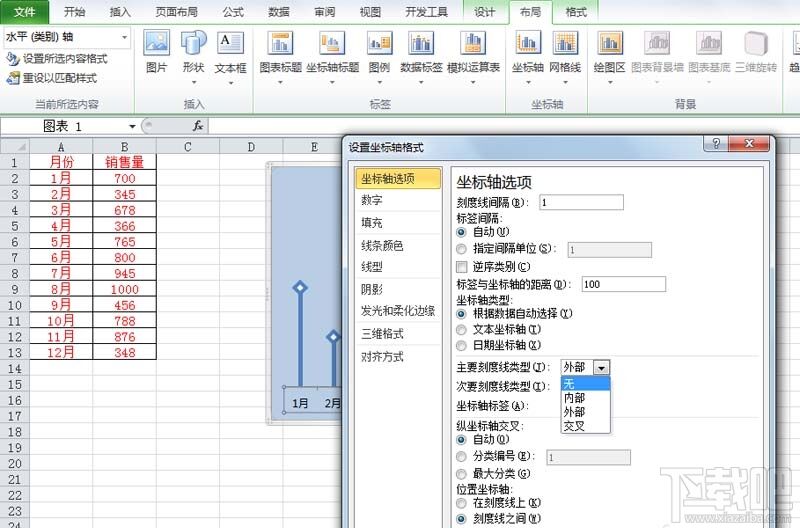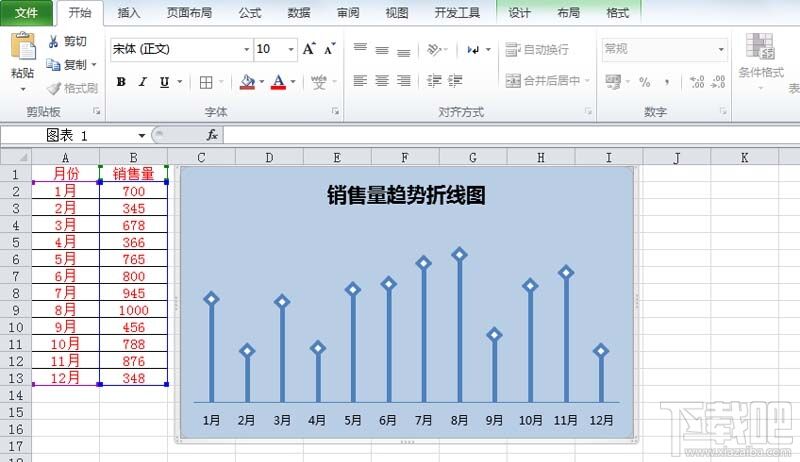excel中炫酷折线图怎么设计
办公教程导读
收集整理了【excel中炫酷折线图怎么设计】办公软件教程,小编现在分享给大家,供广大互联网技能从业者学习和参考。文章包含655字,纯文字阅读大概需要1分钟。
办公教程内容图文
2、选择数据区域中任意一个单元格,执行插入-折线图命令,从中选择带数据标记的折线图。
3、在显示的折线图中依次删除名称和纵坐标,执行格式命令,选择系列“销售量”,点击设置所选内容格式按钮,接着弹出的设置数据系列格式对话框。
4、在设置数据系列格式对话框中切换到数据标记选项中,设置数据标记类型为内容置,类型选择你自己喜欢的即可,大小为10。
5、接着切换到数据标记填充选项卡中,设置为无填充,接着切换到标记线颜色选项卡,设置标记线颜色为实线。
6、接着切换到标记线的样式选项卡,设置宽度为3磅,接着设置线条颜色为无线条,这样就不在线上连接线了,点击关闭按钮。
7、点击布局菜单,从该菜单中选择折线选项,从下拉菜单中选择垂直线,这样就会出现竖直的线效果。
8、接着选择垂直线1,点击设置所选内容格式按钮,弹出设置垂直线格式对话框,在该对话框中设置为实线,线型设置为3磅。
9、选择图表区,点击设置所选内容格式按钮,弹出设置图表区格式对话框,在该对话框中设置填充为纯色填充,并设置一种自己喜欢的颜色。
10、接着选择横坐标,设置字体为微软雅黑,字号设置为9,执行布局-坐标轴-主要横坐标轴-其他横坐标轴选项命令,在弹出的对话框中设置主要刻度线类型为无。
11、修改标题为“销售量趋势折线图”,并修改字体为微软雅黑,字号为16,这样折线图就制作完毕了,保存即可。
办公教程总结
以上是为您收集整理的【excel中炫酷折线图怎么设计】办公软件教程的全部内容,希望文章能够帮你了解办公软件教程excel中炫酷折线图怎么设计。
如果觉得办公软件教程内容还不错,欢迎将网站推荐给好友。