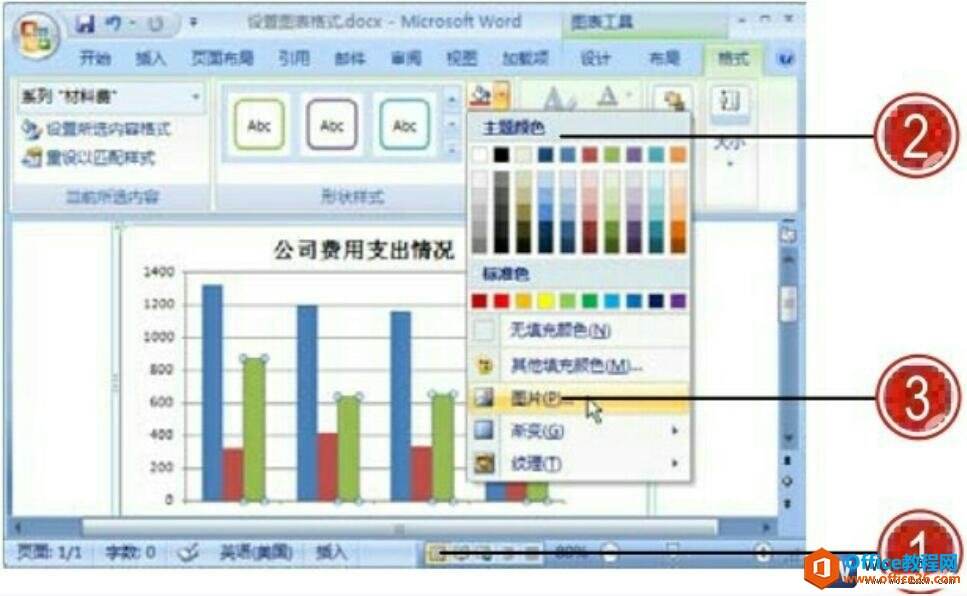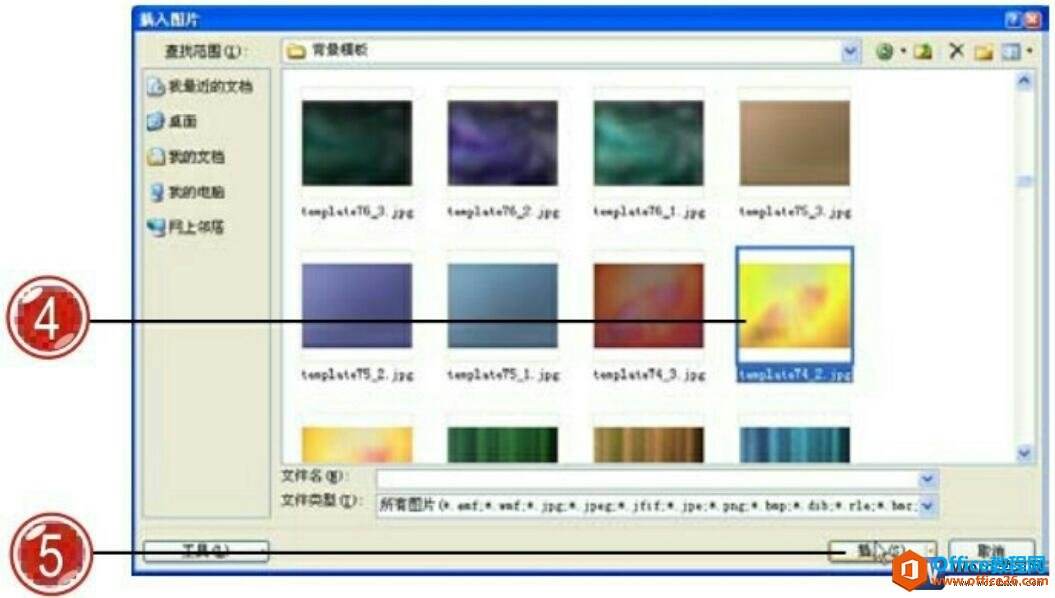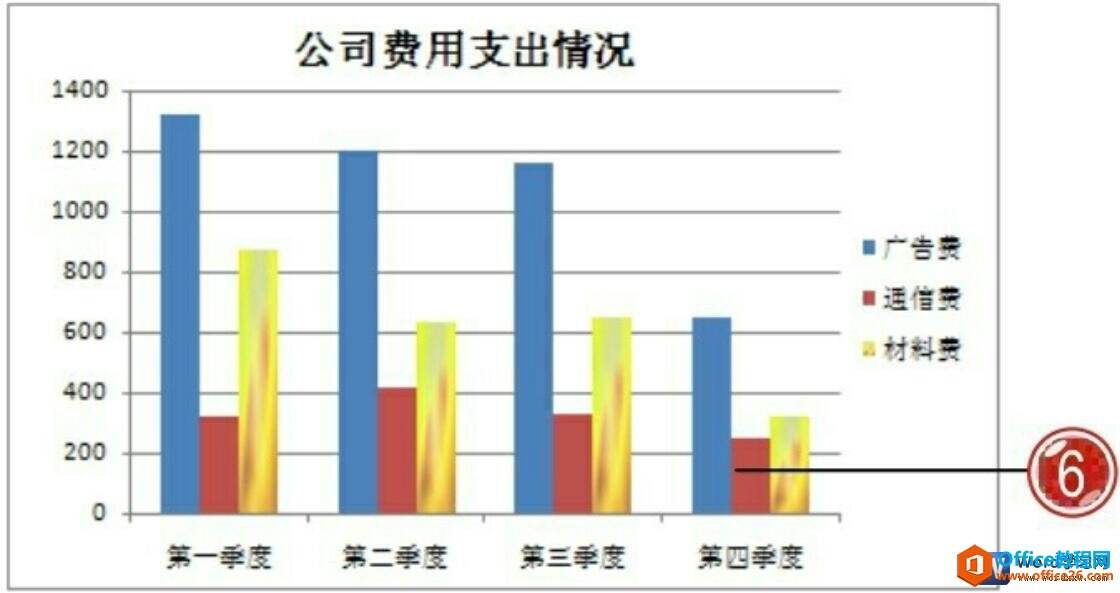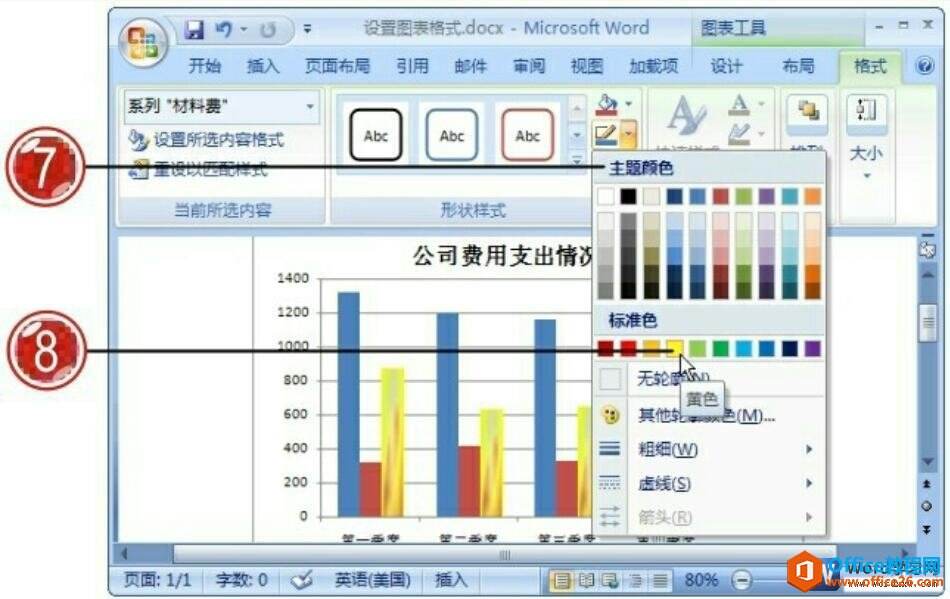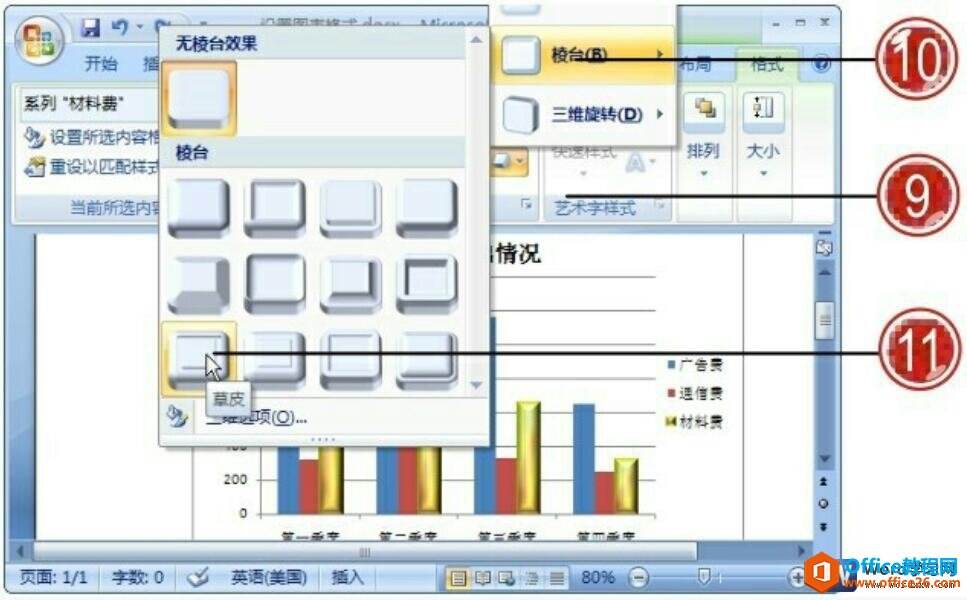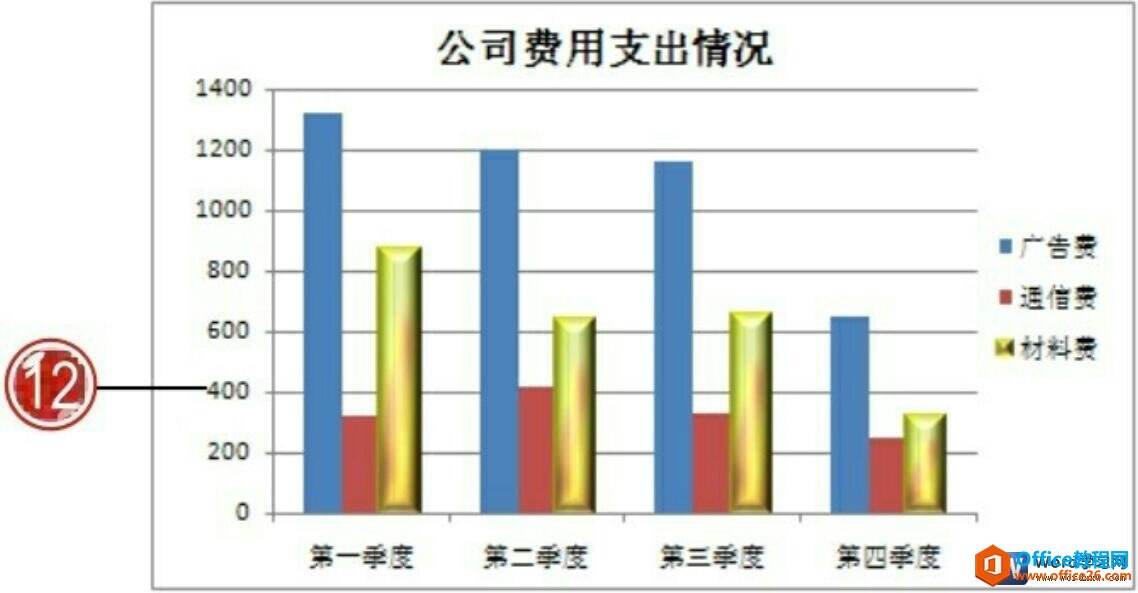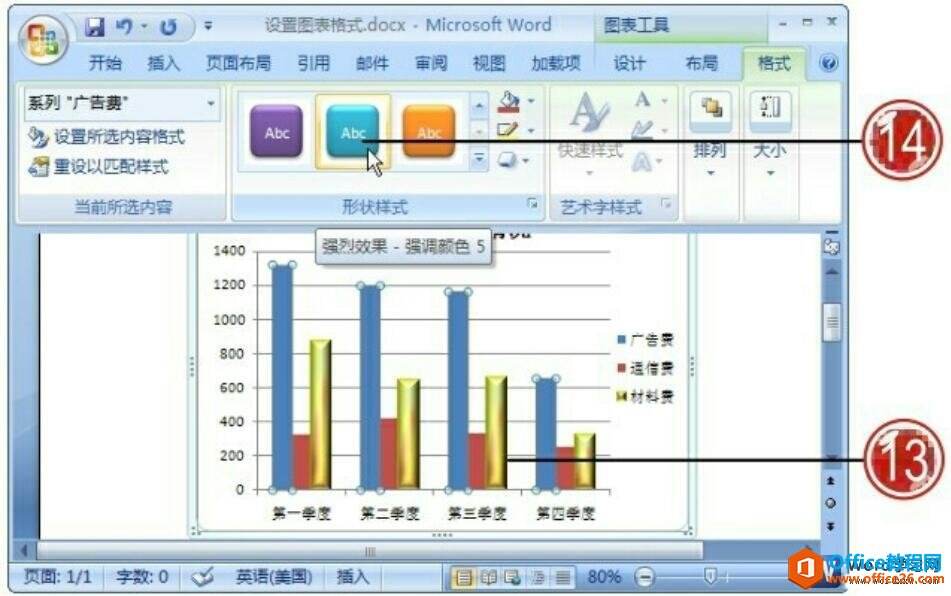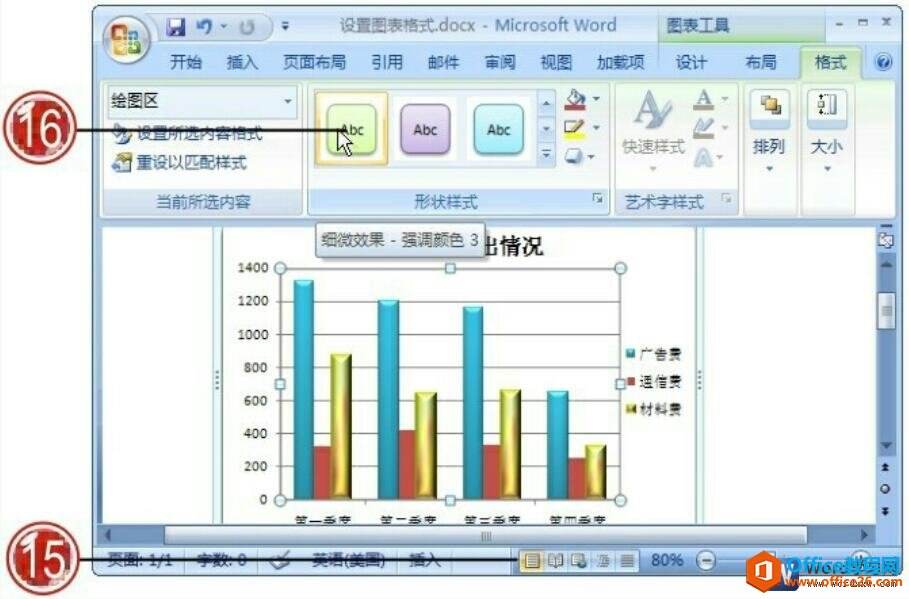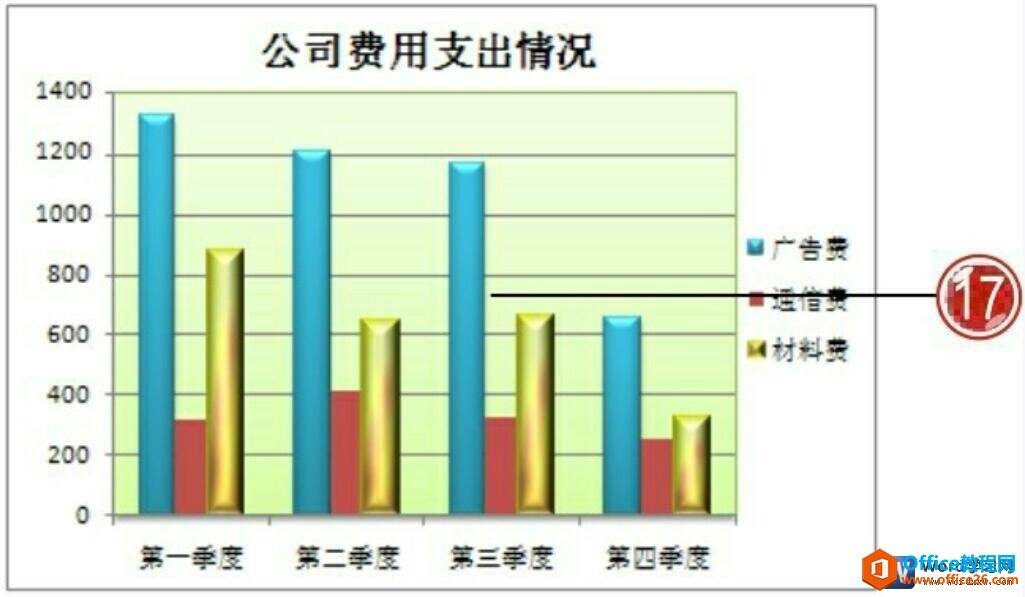如何对word图表中的对象内容进行形状样式的设置
办公教程导读
收集整理了【如何对word图表中的对象内容进行形状样式的设置】办公软件教程,小编现在分享给大家,供广大互联网技能从业者学习和参考。文章包含611字,纯文字阅读大概需要1分钟。
办公教程内容图文
图1
4、打开“插入图片”对话框,在“查找范围”文本框中设置插入图片的路径位置,单击需要插入的图片。
5、单击“插入”按钮。
图2
6、数据系列显示图片填充效果。
图3
7、单击“形状样式”组中的“形状轮廓”按钮。
8、在展开的列表中单击“黄色”选项。
图4
9、单击“形状效果”按钮。
10、在展开的列表中单击“棱台”选项。
11、在级联列表中单击“草皮”选项。
图5
12、设置后的数据系列形状效果。
图6
13、选中图表中需要设置的下一个数据系列。
14、在“形状样式”列表框中单击“强烈效果-强调颜色5”选项。
图7
15、选中图表中的绘图区。
16、在“形状样式”列表框中单击“细微效果-强调颜色3”选项。
图8
17、设置后的图表效果。
图9
我们在对word2007图表中的对象内容进行形状样式的设置以后,当我们还需要设置形状的渐变填充效果时,常常首先设置其填充的形状颜色,再在“形状填充”列表中单击“渐变”选项,在展开的列表中单击需要应用的渐变填充样式。
办公教程总结
以上是为您收集整理的【如何对word图表中的对象内容进行形状样式的设置】办公软件教程的全部内容,希望文章能够帮你了解办公软件教程如何对word图表中的对象内容进行形状样式的设置。
如果觉得办公软件教程内容还不错,欢迎将网站推荐给好友。