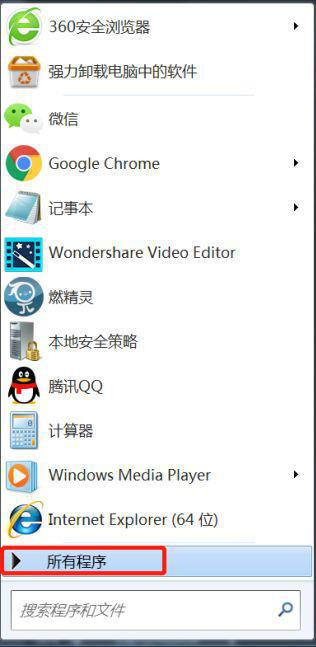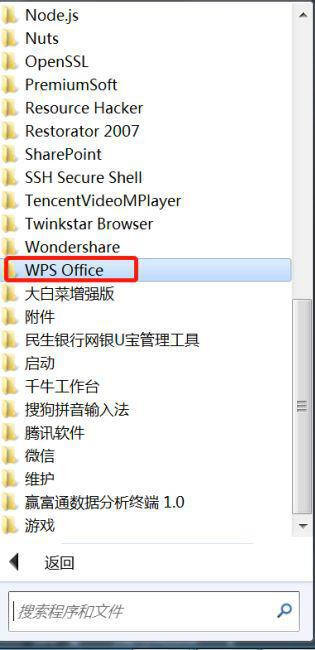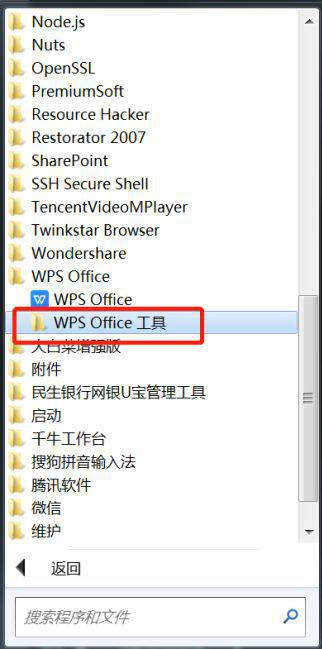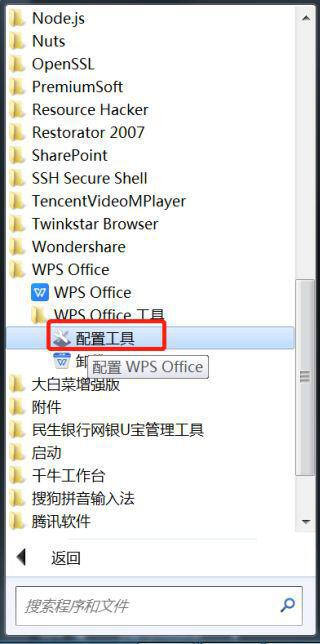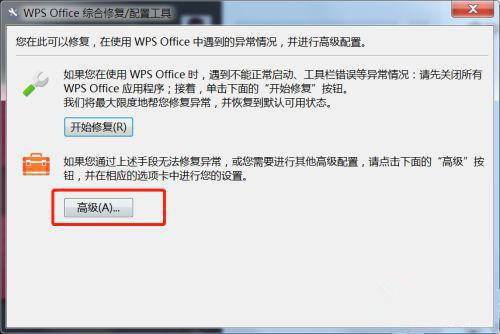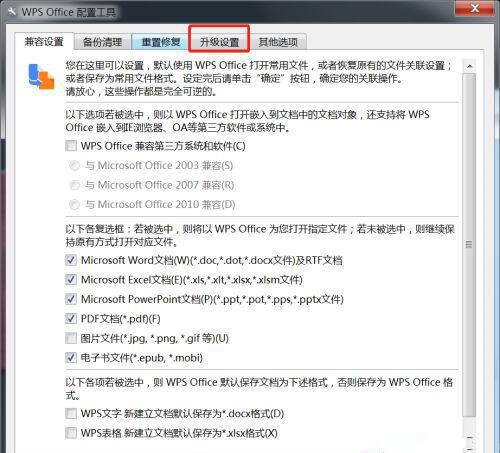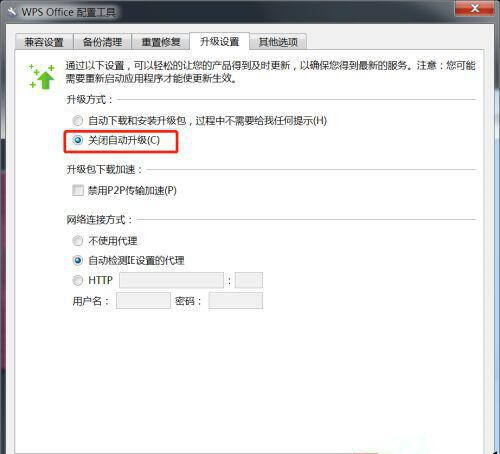Win7系统怎么设置WPS不自动更新?WPS不自动更新设置教程
办公教程导读
收集整理了【Win7系统怎么设置WPS不自动更新?WPS不自动更新设置教程】办公软件教程,小编现在分享给大家,供广大互联网技能从业者学习和参考。文章包含295字,纯文字阅读大概需要1分钟。
办公教程内容图文
2、在所有程序中找到WPS Office。
3、点击展开WPS Office,找到WPS Office 工具。
4、点击展开WPS Office 工具,找到配置工具并点击。
5、在弹出来的配置界面,找到最下面的高级,并点击。
6、在高级配置界面,点击升级设置切换到升级设置选项卡。
7、接着在升级方式下选择关闭自动升级即可。
以上是为您收集整理的【Win7系统怎么设置WPS不自动更新?WPS不自动更新设置教程】办公软件教程的全部内容,希望文章能够帮你了解办公软件教程Win7系统怎么设置WPS不自动更新?WPS不自动更新设置教程。
如果觉得办公软件教程内容还不错,欢迎将网站推荐给好友。