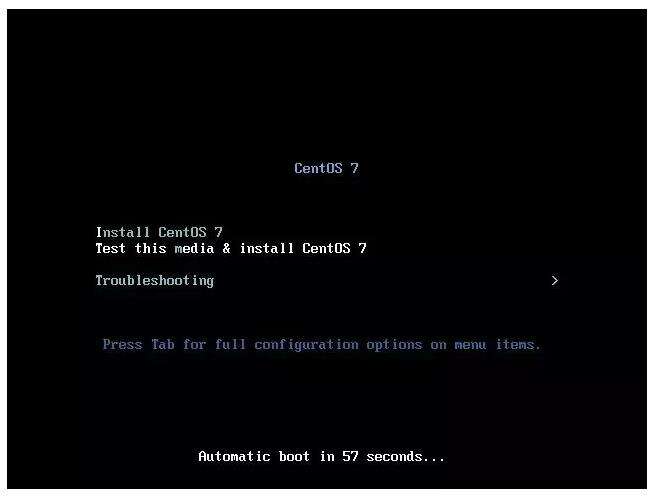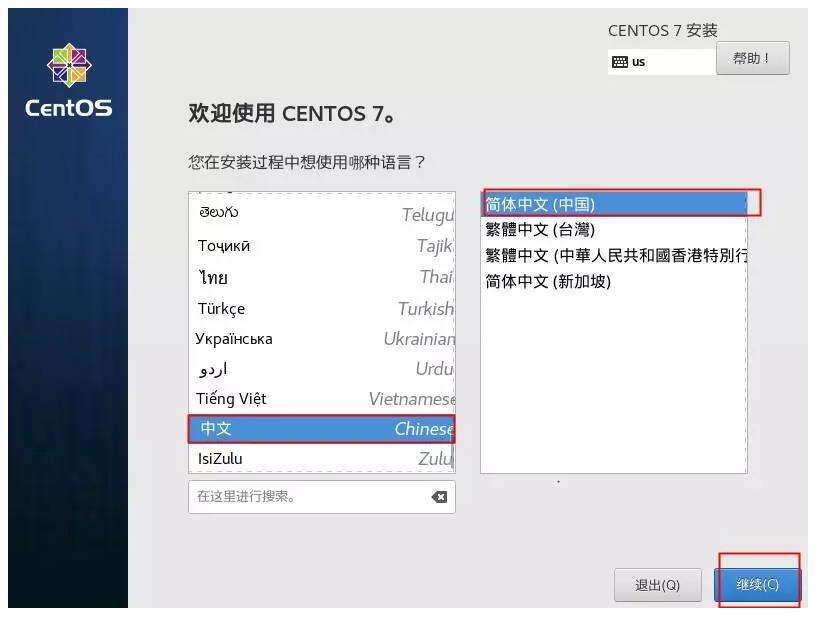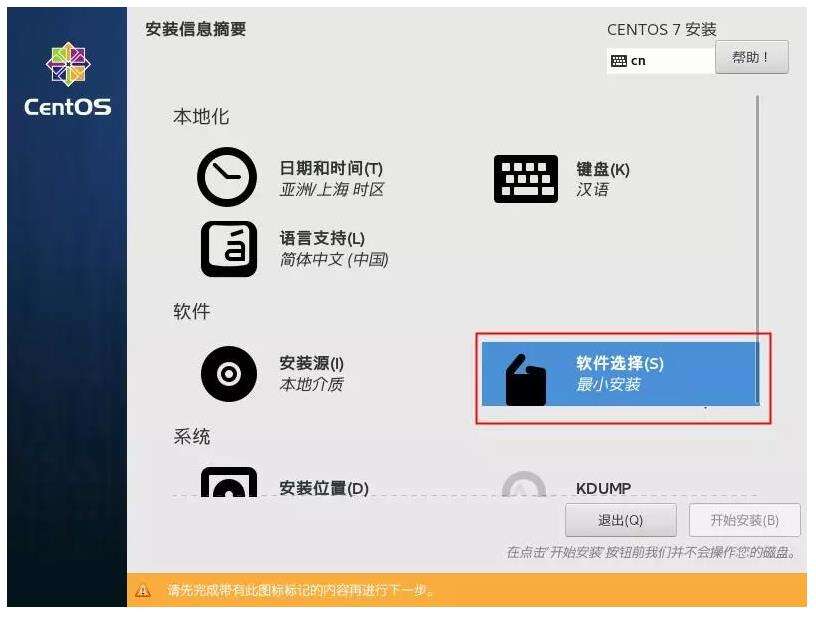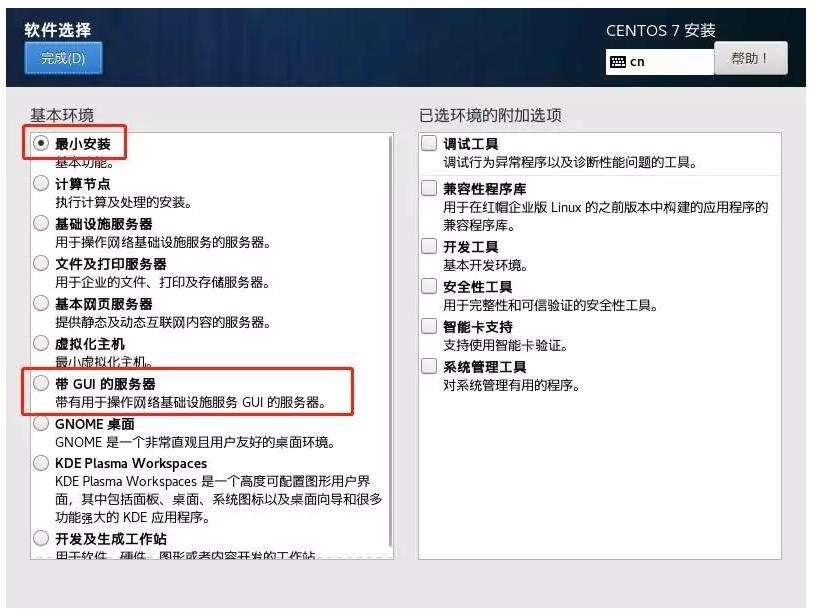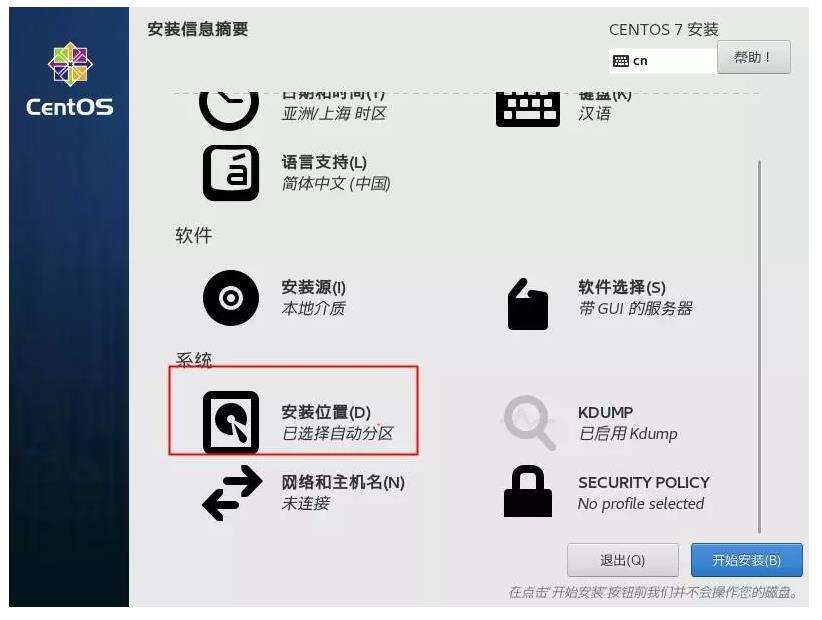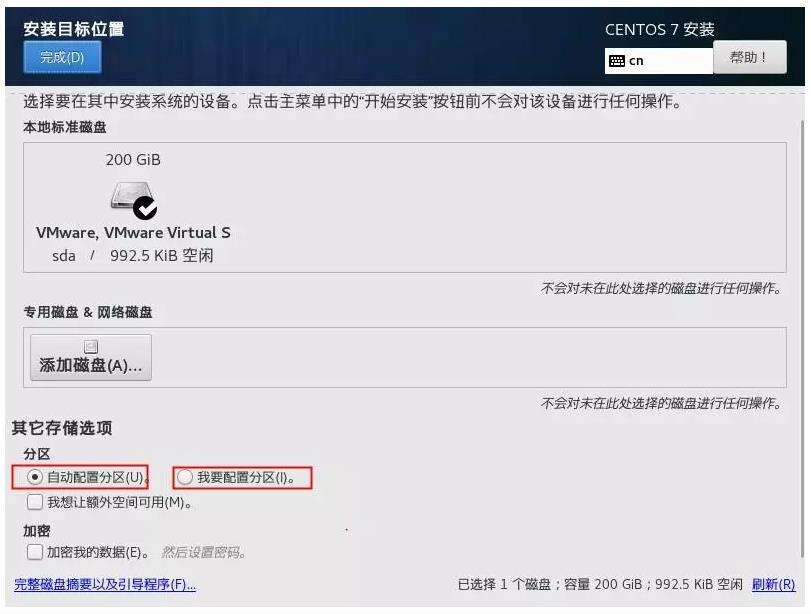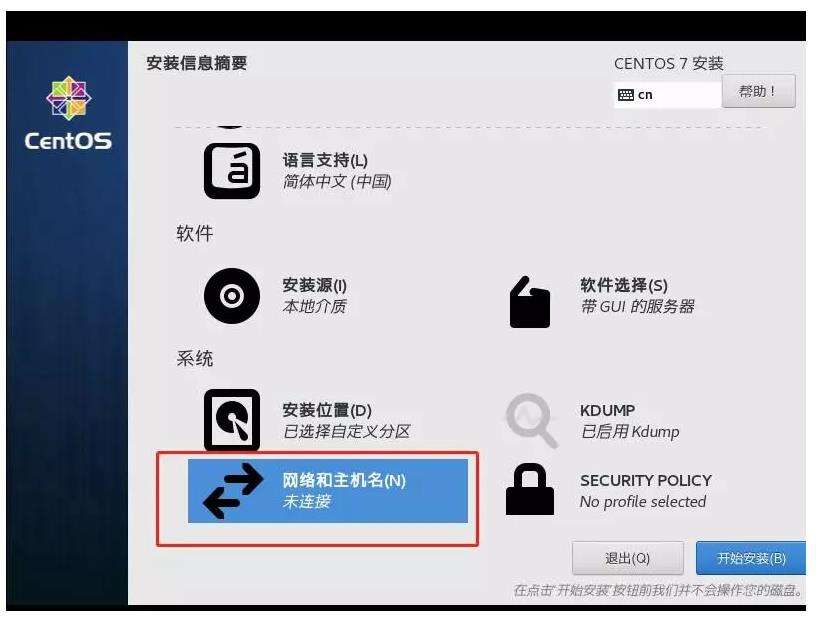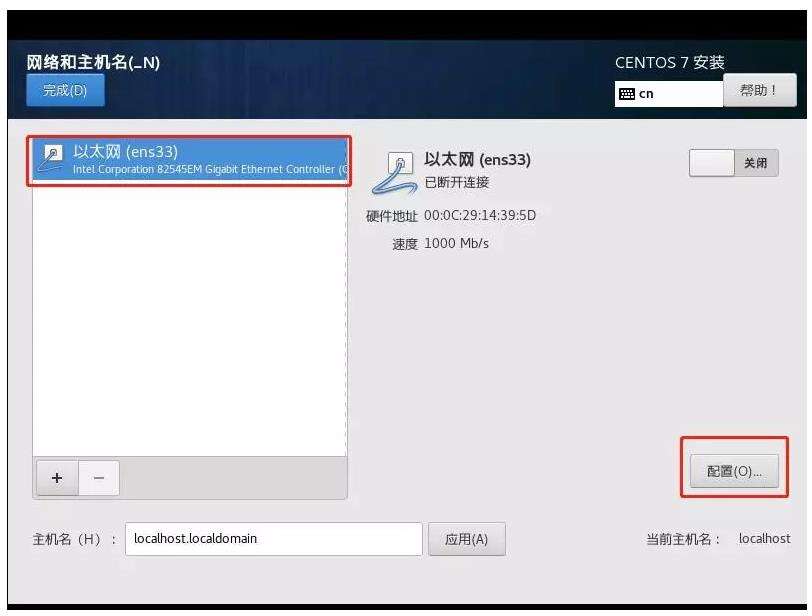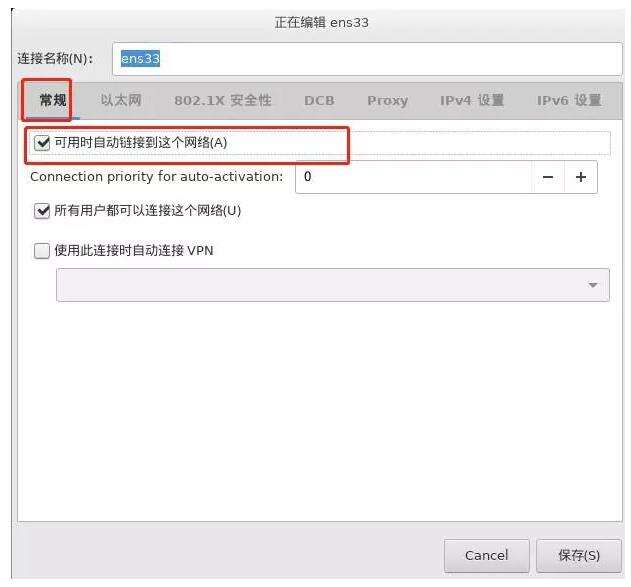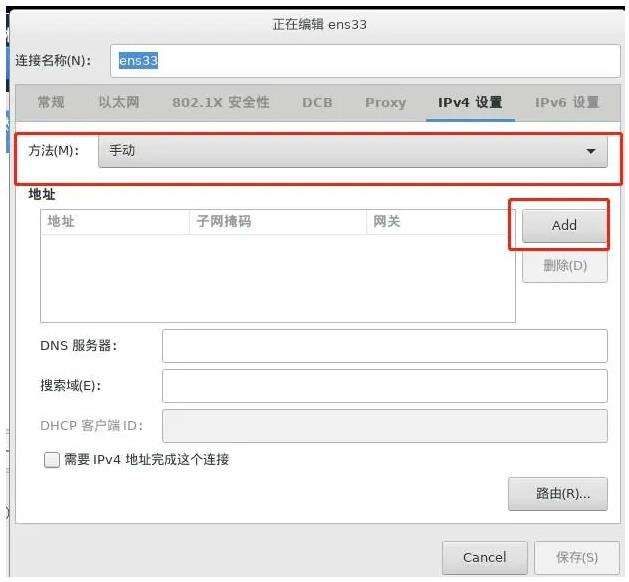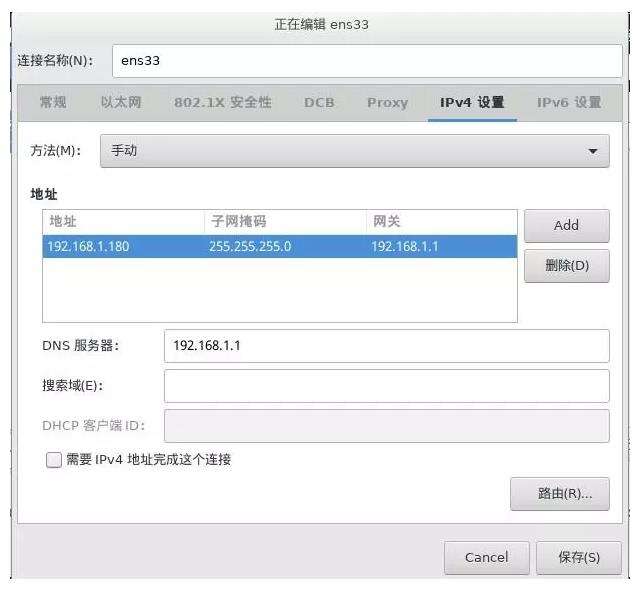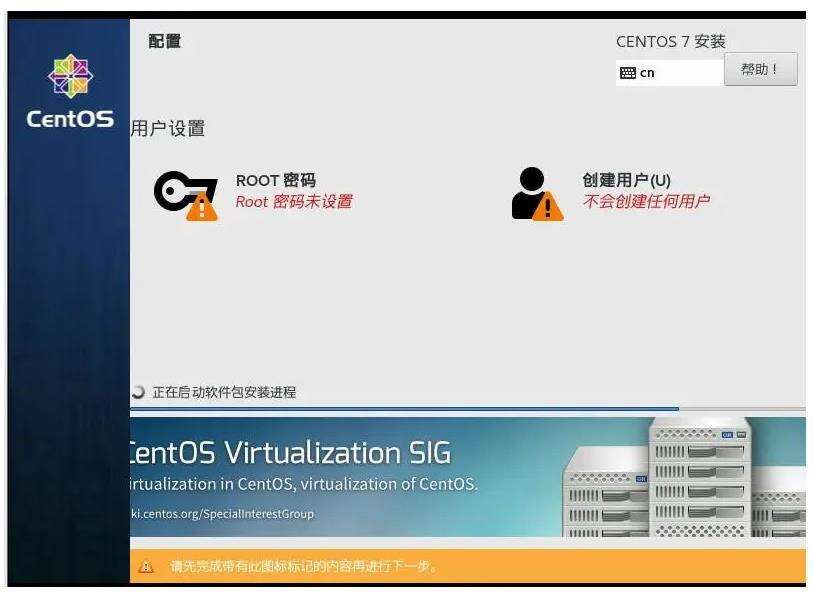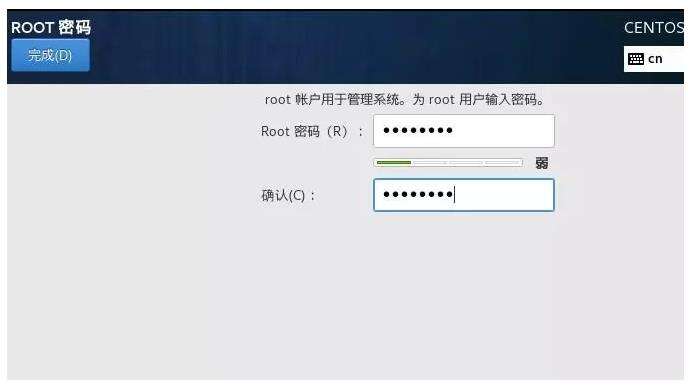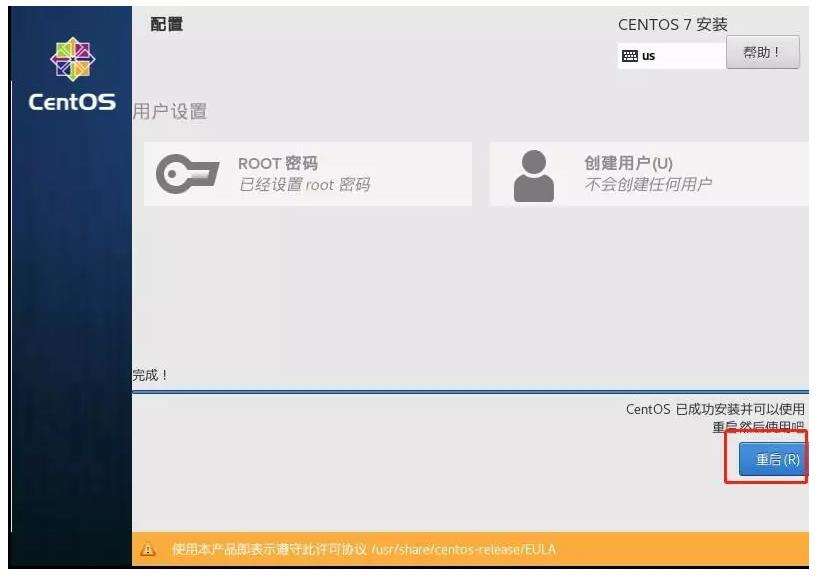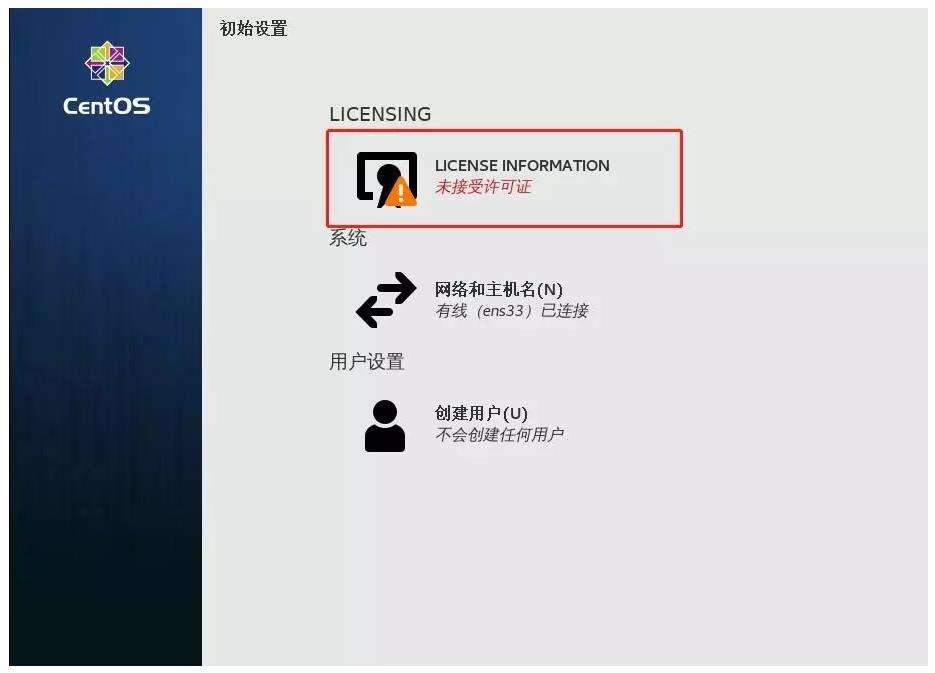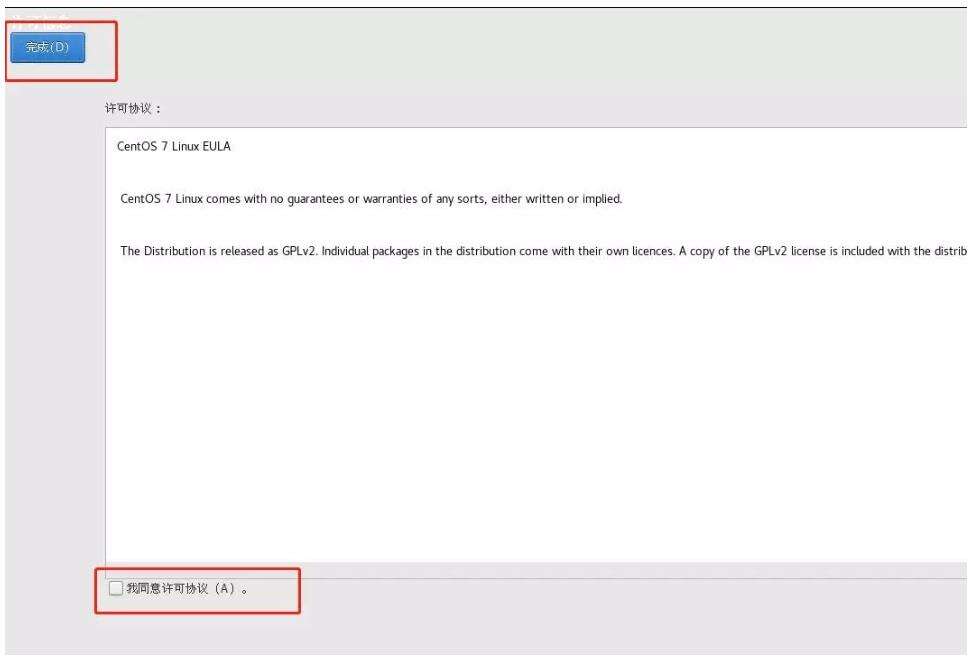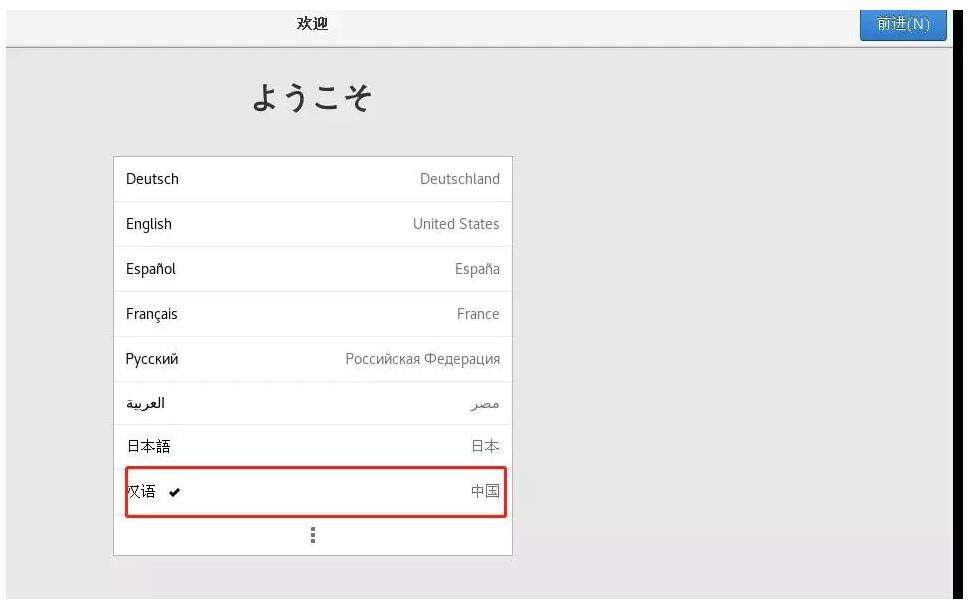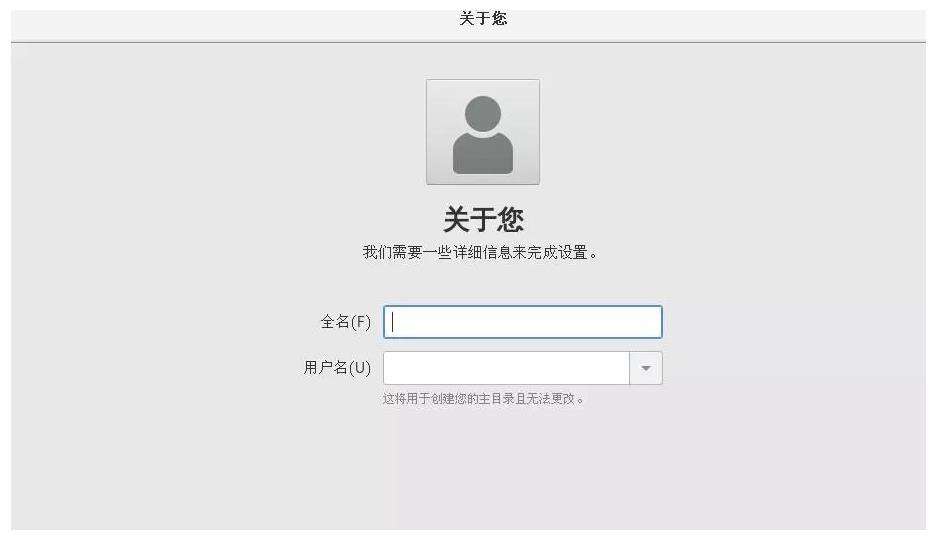linux重装系统的详细教程
系统教程导读
收集整理了【linux重装系统的详细教程】操作系统教程,小编现在分享给大家,供广大互联网技能从业者学习和参考。文章包含734字,纯文字阅读大概需要2分钟。
系统教程内容图文
2、随后选择中文语言,默认简体中文,点击继续。
3、然后选择需要安装的版本。
4、选择最小化安装,可以选择带GUI的服务器,即带桌面的版本,其他附加工具自选即可。
5、点击进入安装位置。
6、勾选自动配置分区。如需自定义分区的话,选择我要配置分区,然后点击完成。
7、接着配置网络和主机名配置IP,点击“网络和主机名”。
8、点击进入之后,选择接通线路的网卡,点击配置。
9、选择常规,勾选可用时自动连接到这个网络,以免重启后网卡不自动连接。
10、选择IPv4设置,选择方法选择手动连接,点击Add添加一个IP。
11、接着填写dns服务器。填写完成后。点击保存。
12、完成以上步骤后,需要设置root密码。否则root用户不会被启用。
13、设置root密码后,点击完成即可。
14、系统安装完成后,点击重启。
15、重启重新开机后,点击“未接受许可证”。
16、然后勾选“我同意许可协议”再完成。
17、随后自行选择语言。
18、最后创建管理账号,创建完成后即可进入系统了,到此linux(CentOS)系统就重装完成了。
总结: 以上就是linux(CentOS)系统的重装教程,看似步骤繁琐实际上都是一些简单的操作哦,有需要的小伙伴赶紧去动手试试看吧。
系统教程总结
以上是为您收集整理的【linux重装系统的详细教程】操作系统教程的全部内容,希望文章能够帮你了解操作系统教程linux重装系统的详细教程。
如果觉得操作系统教程内容还不错,欢迎将网站推荐给好友。