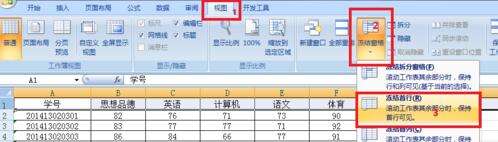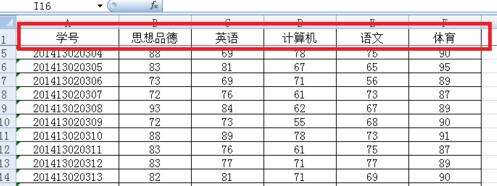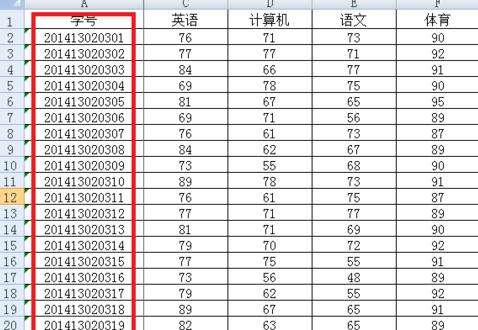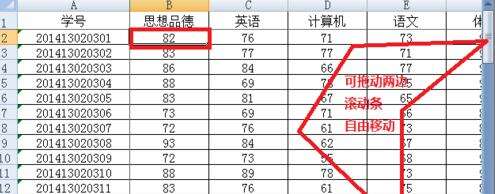excel2007设置冻结窗口的操作教程
办公教程导读
收集整理了【excel2007设置冻结窗口的操作教程】办公软件教程,小编现在分享给大家,供广大互联网技能从业者学习和参考。文章包含442字,纯文字阅读大概需要1分钟。
办公教程内容图文
一、冻结首行
我们先打开要进行冻结处理的Excel2007 工作表,单击“视图”切换到该工具面板之下
然后我们单击“冻结窗格”下的“冻结首行
这时就可以看到第一行被固定了,如下图的红框中,而下面的数据通过滑动鼠标或拖动滚动条查看
二、冻结首列
先打开要进行冻结处理的Excel2007 工作表,单击“视图”切换到该工具面板之下,然后单击“冻结窗格”下的“冻结首列”
这时可以看到第一列被固定了,如下图的红框中,而右面的数据通过滑动鼠标或拖动滚动条查看
三、冻结任意位置
我们也可以自定义excel2007冻结窗口的哪些单元区域。
1、点击要设置的冻结位置,选中单元格的右下角位置为查看区域,可自由移动,其他位置为固定区域。接着,单击“冻结窗格”下的“冻结拆分窗格”即可,本例演示冻结第1行和A列
2、完成后第1行和A列始终处于显示状态,这样就可以查阅任一位同学的任一科成绩了
根据上文为你们讲述的excel2007设置冻结窗口的详细流程介绍,你们是不是都学会了呀!