如何在wps表格中添加两个纵坐标
办公教程导读
收集整理了【如何在wps表格中添加两个纵坐标】办公软件教程,小编现在分享给大家,供广大互联网技能从业者学习和参考。文章包含538字,纯文字阅读大概需要1分钟。
办公教程内容图文
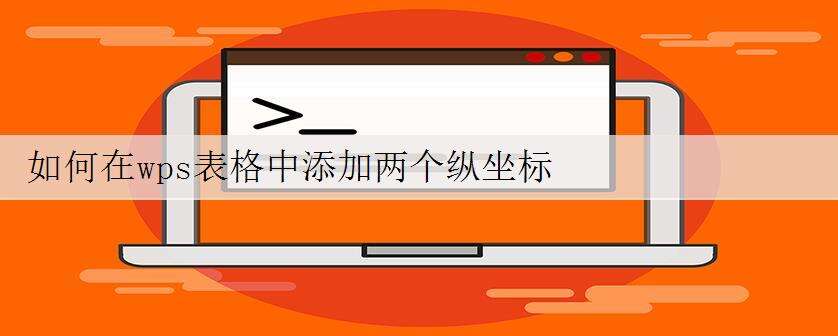
在wps表格中添加两个纵坐标的方法
1.用WPS打开你所要绘制图表的数据(以以下数据为例)。
在wps表格中添加两个纵坐标的步骤图1
2.选中要采集的数据区域。
在wps表格中添加两个纵坐标的步骤图2
3.点击WPS的插入按钮,选择图表。
在wps表格中添加两个纵坐标的步骤图3
4.在跳出的对话框中根据自己的需要选择样式、参数等设置,然后点击下一步,直到生成图表。
在wps表格中添加两个纵坐标的步骤图4
5.生成图标后直接跳转到了图标工具的菜单界面,在界面的左上角下拉式菜单中选择你要建立右纵轴的系列(这里选择的“点击率”)。
在wps表格中添加两个纵坐标的步骤图5
6.打开“设置所选内容格式”的菜单,在跳出的对话框中点击“坐标轴”并选择次坐标轴,在每一项按照需要设置好参数,最后点击确定。
在wps表格中添加两个纵坐标的步骤图6
7.双纵轴已经绘制出来了,但是为了便于查看图表信息,将“点击率”设置为折线图比较好。点击左上角的“更改图表类型”菜单后,在图表类型中选择折线图,最后点击完成。
在wps表格中添加两个纵坐标的步骤图7
8.此时又返回到了单纵轴的图表,不用着急,再把第五、六步的操作重复一遍,就得到了有折线图的双纵轴图表。
在wps表格中添加两个纵坐标的步骤图8