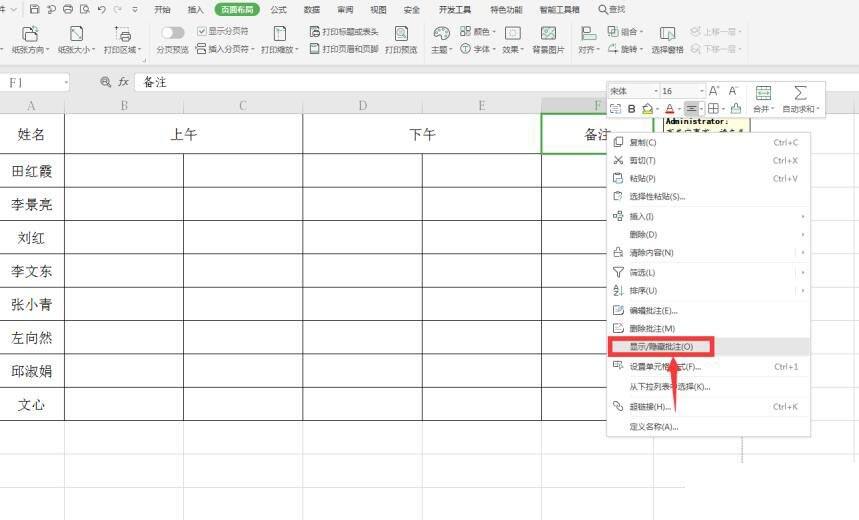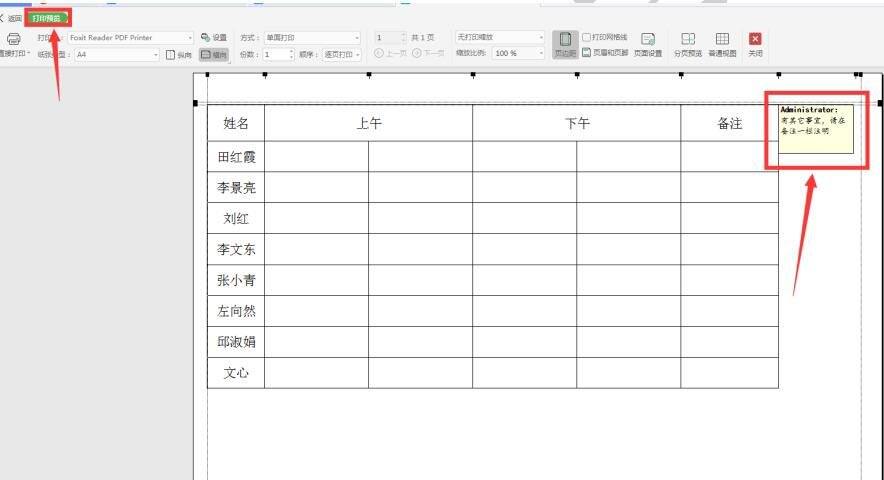WPS表格怎么打印批注?WPS表格打印批注方法
办公教程导读
收集整理了【WPS表格怎么打印批注?WPS表格打印批注方法】办公软件教程,小编现在分享给大家,供广大互联网技能从业者学习和参考。文章包含427字,纯文字阅读大概需要1分钟。
办公教程内容图文
2、点击该单元格,右键弹出菜单,选择【显示/隐藏批注】;
3、点击工具栏上的【页面布局】,在下拉菜单中选择【打印标题或表头】;
4、在弹出的对话框中,点击【工作表】选项,在批注一栏选择“如同工作表中的显示”;
5、最后我们打印预览会发现,注释已经可以打印出来了。
本文转载自http://www.xitongzhijia.net/xtjc/20200811/185534.html
办公教程总结
以上是为您收集整理的【WPS表格怎么打印批注?WPS表格打印批注方法】办公软件教程的全部内容,希望文章能够帮你了解办公软件教程WPS表格怎么打印批注?WPS表格打印批注方法。
如果觉得办公软件教程内容还不错,欢迎将网站推荐给好友。