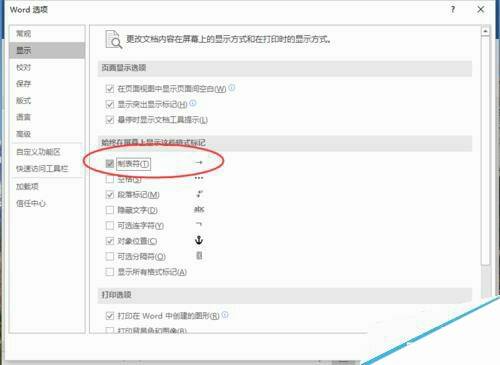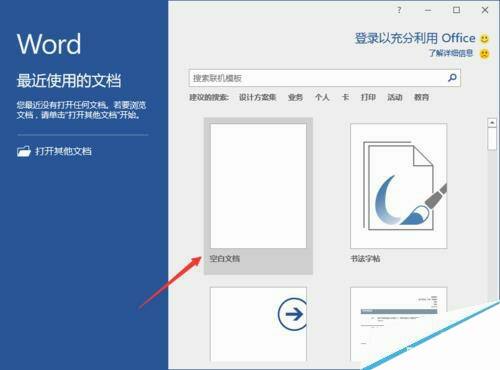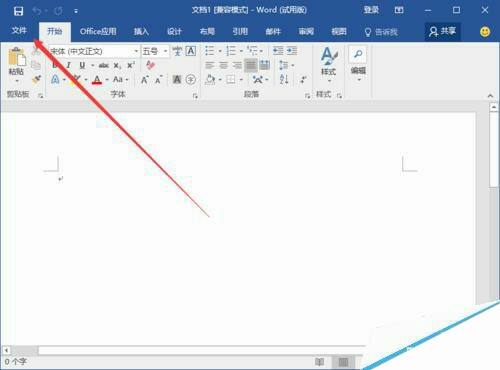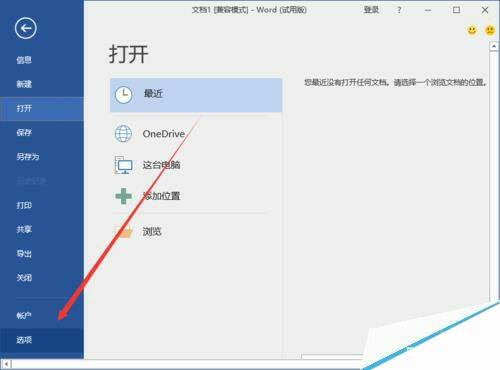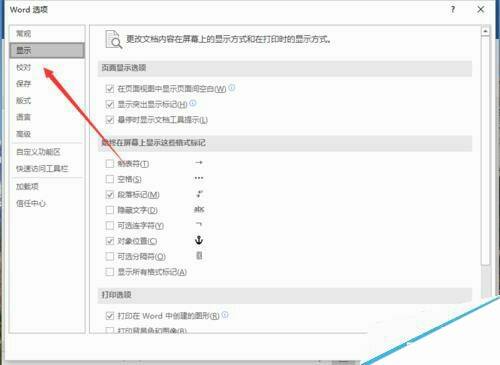Word2016文档中如何设置显示制表符?
办公教程导读
收集整理了【Word2016文档中如何设置显示制表符?】办公软件教程,小编现在分享给大家,供广大互联网技能从业者学习和参考。文章包含348字,纯文字阅读大概需要1分钟。
办公教程内容图文
步骤
1、在计算机桌面上的Word2016文档程序图标双击鼠标左键,将其打开运行。并点击“空白文档”选项,新建一个空白Word文档。如图所示;
2、在打开的Word文档窗口中,点击左上角的“文件”命令选项。如图所示;
3、在打开的“文件”命令窗口中,点击“选项”命令选项。如图所示;
4、点击“选项”命令选项后,这个时候会打开“Word选项”对话窗口。如图所示;
5、在“Word选项”对话窗口中,将选项卡切换到“显示”选项卡栏。如图所示;
6、在“显示”选项卡栏的右侧窗格中,找打打印下的“始终在屏幕中显示这个格式标记”下的“制表符”并将其勾选,而后再点击“确定”按钮即可。如图所示;
办公教程总结
以上是为您收集整理的【Word2016文档中如何设置显示制表符?】办公软件教程的全部内容,希望文章能够帮你了解办公软件教程Word2016文档中如何设置显示制表符?。
如果觉得办公软件教程内容还不错,欢迎将网站推荐给好友。