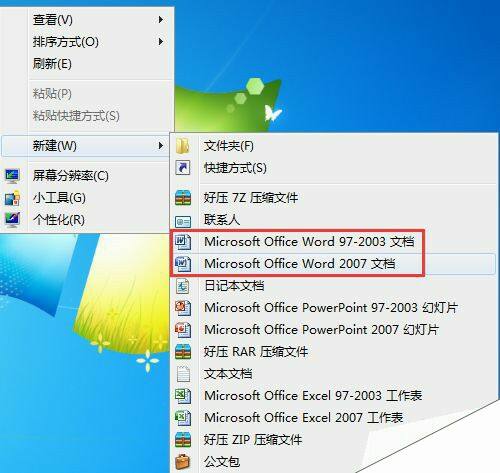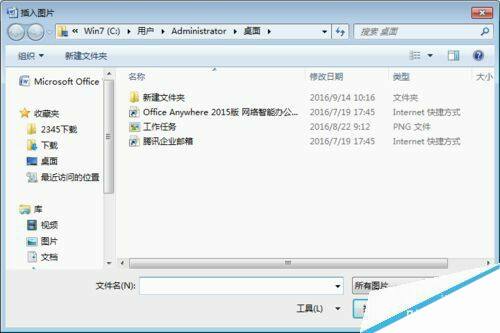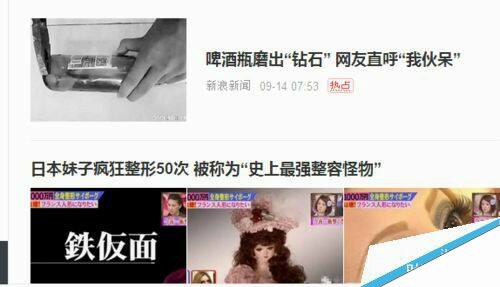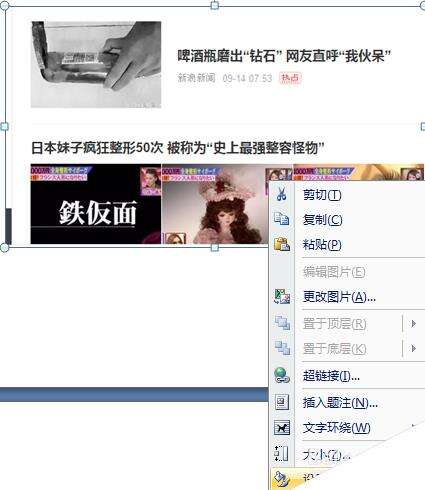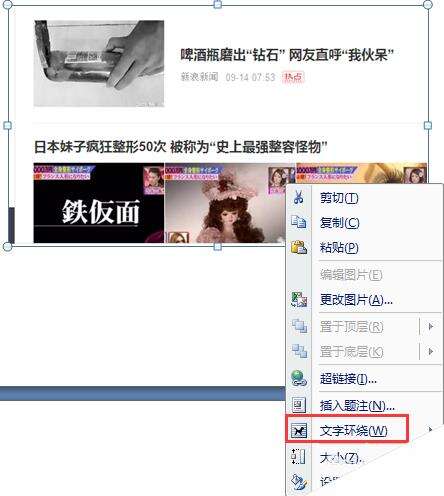在word文档中如何加入图片呢?
办公教程导读
收集整理了【在word文档中如何加入图片呢?】办公软件教程,小编现在分享给大家,供广大互联网技能从业者学习和参考。文章包含490字,纯文字阅读大概需要1分钟。
办公教程内容图文
2、文档建完之后,双击文档进行打开,来到这里我们便可以进行输入文字和加入图片等操作了。
3、我们把鼠标放到要加入图片的相应位置,点击插入选项,选择图片。当然我们要把想要插入的图片进行下载。
4、在弹出来的对话框中找到我们已经下载好的图片的保存位置,并且点击选择该图片,点击插入即可。
5、我们也可以直接在网上找到喜欢的图片,利用截图功能将想要的图片截图下来,在文档中把鼠标放在相应的位置上,粘贴即可。
6、如果我们想要设置图片的格式,只要在图片上右击,就会出现设置图片格式的选项,我们在这里进行设置即可。
7、如果我们想要让图片不仅仅是在文字的下方,而是呈现在正中央或是其他的位置,那么我们同样可以右击图片选择文字环绕,里面可以进行文字与图片位置的设置。