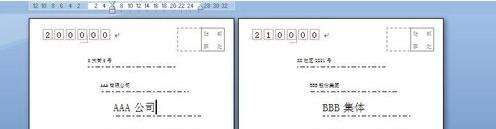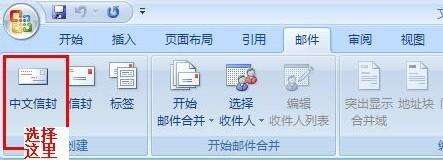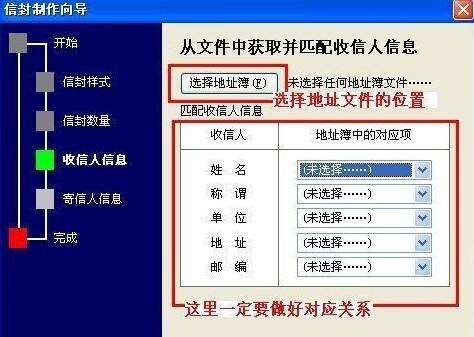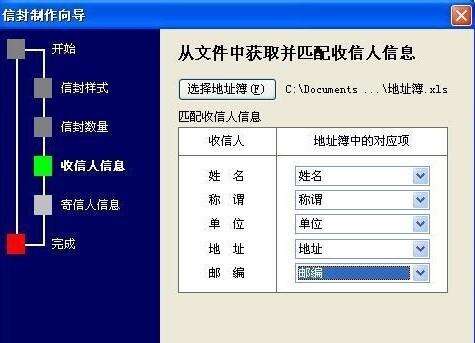Word2007如何制作批量公函信封
办公教程导读
收集整理了【Word2007如何制作批量公函信封】办公软件教程,小编现在分享给大家,供广大互联网技能从业者学习和参考。文章包含595字,纯文字阅读大概需要1分钟。
办公教程内容图文
2、在“创建”项里面选择“中文信封”项,如下
4、点击下一步,进行信封样式的选择,如下:
一般第一个选项(176*125尺寸)就可以做为公函信封来使用了。
5、单击下步,进入信封数量设置上,该项分为两个选项,第一个为手工输入收信人信息,即只生成一个信封,即只包含发信人信息的,无收信人信息的待完善的信封,另一个是通过你的地址登记电子文档进行批量生成信封。如下:
6、因为需要大量生成公函信封,所以,我在这里选择第二个选项,下一步后出现界面及说明如下图:
8、为例清晰,我按照word收信人列的名称做了相应的项目,如下:
9、下面,来对应地址簿关系,其实很简单,点击每个收信人项目的左边的地址簿对应关系的下拉箭头选定对应位置就可以了,如图:
10、设置好如图:
12、下一步后,点击“完成”结束信封编辑过程。
13、系统会根据你的地址簿条数生成多个信封,如下图:
公函信封设置完成。
办公软件教程
办公教程总结
以上是为您收集整理的【Word2007如何制作批量公函信封】办公软件教程的全部内容,希望文章能够帮你了解办公软件教程Word2007如何制作批量公函信封。
如果觉得办公软件教程内容还不错,欢迎将网站推荐给好友。