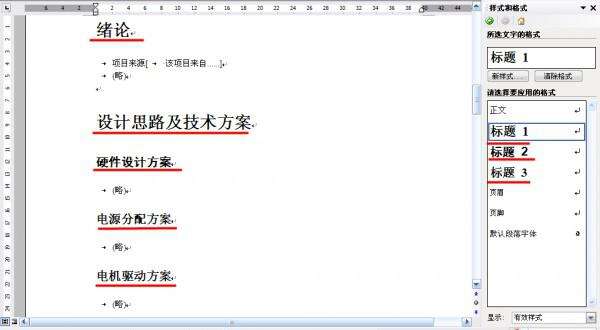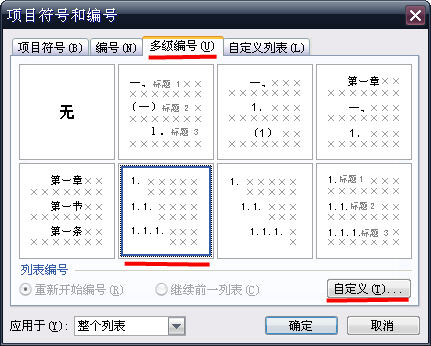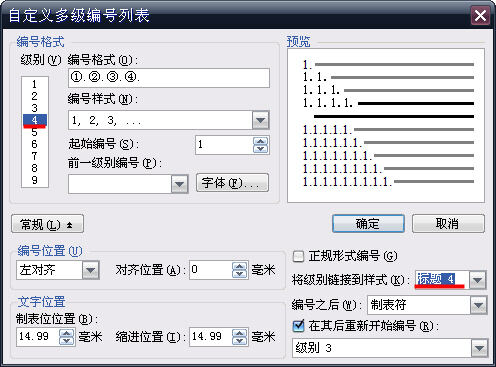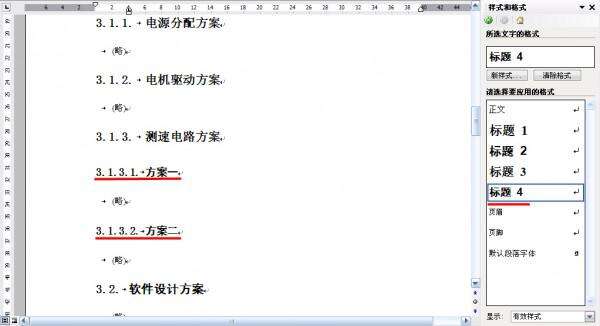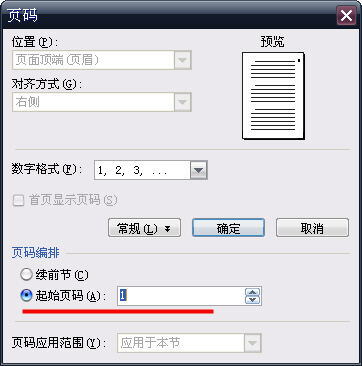wps毕业论文排版教程
办公教程导读
收集整理了【wps毕业论文排版教程】办公软件教程,小编现在分享给大家,供广大互联网技能从业者学习和参考。文章包含918字,纯文字阅读大概需要2分钟。
办公教程内容图文
如果需要第4、5等层次的样式“标题4”、“标题5”,无需自己新建样式,可在后面“多级编号”设置中获得。
2. 设置多级编号。
1)选择“格式-项目符号和编号-多级编号”,如果希望不同层次编号对齐排列,则选择如图 2所示的形式,点击“自定义”,进一步设置;
2) 在自定义多级编号列表对话框中,将不同级别和对应的样式建立链接:比如级别1标题使用“标题一”样式。此外,还可以对编号的格式、位置等进行设置
3) 特别注意如果文章需要使用“标题4”样式,而原来默认样式列表中没有“标题4”样式,则在图 3中,将级别4编号对应“标题4”样式。这样,在正文的样式列表中就会出现“标题4”样式。“标题5”等样式也可以同样的方式获得;
4) 对正文中第4层次的标题用“标题4”样式设置。
3. 使用分节符为每一节单独设置页眉页脚。分节符起着分隔其前面文本格式的作用,如果删除了某个分节符,它前面的文字会合并到后面的节中,并且采用后者的格式设置。将光标移到每章标题最前面,选择“插入-分隔符-下一页分节符”,插入分节符。
4. 设置页眉页脚4.1. 将每章页眉设置为本章标题1) 由于上一步已经把每一章设置为一节,如果希望每一节所对应的每一章页眉不同,则应将页眉页脚工具栏的“同前节”按钮取消。
取消“同前节”按钮
2) 在每章的页眉输入本章标题。
4.2. 在每章的页脚插入页码1) 为了正文第一页页码从“1”开始递增,先选择页眉页脚工具栏的“设置页码格式”按钮,对页码格式进行设置;
2) 将光标移到正文第一章第一页页脚,在“页码”对话框,点击“高级”,页码编排选择“起始页码”从“1”开始;如图 所示;
办公教程总结
以上是为您收集整理的【wps毕业论文排版教程】办公软件教程的全部内容,希望文章能够帮你了解办公软件教程wps毕业论文排版教程。
如果觉得办公软件教程内容还不错,欢迎将网站推荐给好友。