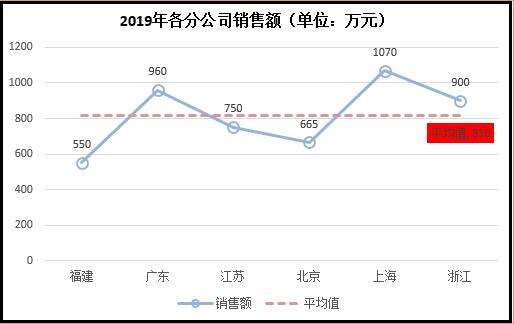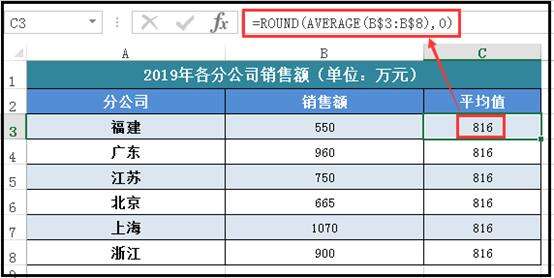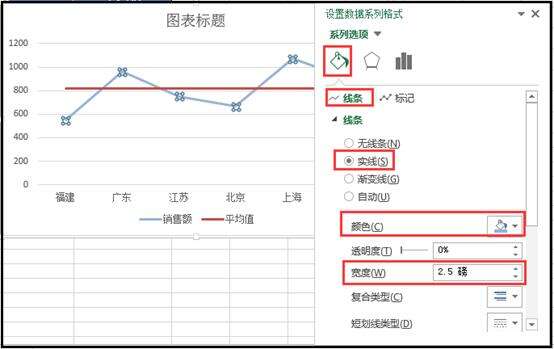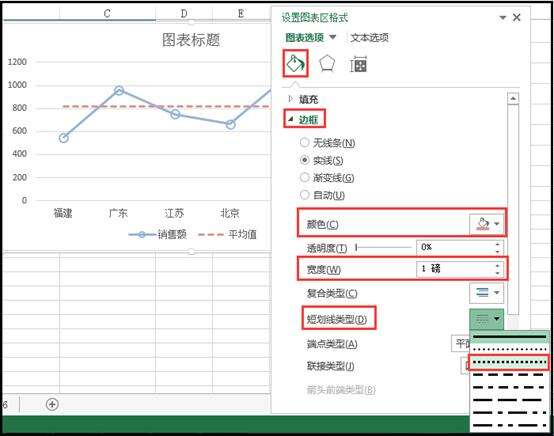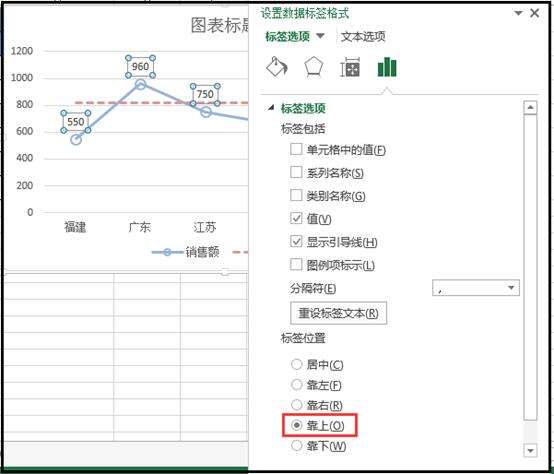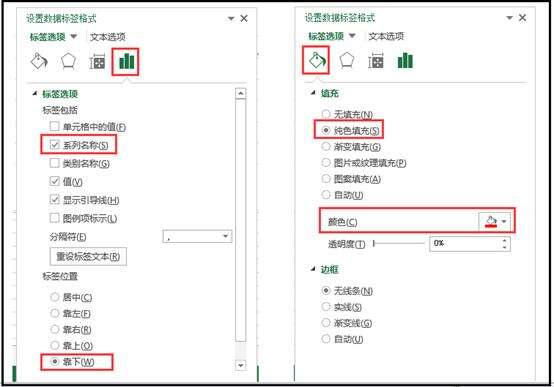excel在折线图中加一条平均值线,让你的折线图与众不同
办公教程导读
收集整理了【excel在折线图中加一条平均值线,让你的折线图与众不同】办公软件教程,小编现在分享给大家,供广大互联网技能从业者学习和参考。文章包含1088字,纯文字阅读大概需要2分钟。
办公教程内容图文
上面的折线图,为某公司于2019年各分公司的销售额情况。
此折线图中,虽仅仅多了一条平均值线,但整个图表要表达的信息就显得更丰满。
这样的折线图,怎么做出来呢?
操作步骤:
一、在数据源添加平均值辅助列
准备添加折线图的数据源如下:
补充说明:
公式:=ROUND(AVERAGE(B$3:B$8),0),先用AVERAGE函数计算B3:B8区域的平均值,再用函数ROUND对其平均值进行四舍五入取整。
二、插入折线图
选中A2:C8区域,点击菜单的【插入】—【插入折线图】,选择折线图样式,如下:
2、接上一步,切换到【标记】选项,展开【数据标记选项】,将【内置】类型设置为“圆圈”,大小设置为“8”;填充设置为“无填充”;边框设置为“实线”,颜色设置为“浅蓝色”,宽度设置为“1.5磅”。如下图所示:
四、给折线图添加数据标签
1、先给“销售额”折线添加数据标签,并将数据标签位置设置为靠上;
即选中“销售额”折线,右键【添加数据标签】,
2、再添加平均值折线数据标签,并将数据标签位置设置为靠下;
即用上述同样的方法给平均值折线添加数据标签,添加后,删除平均值折线前面几个数据标签,只保留最后一个数据标签,删除完后如下图所示:
最后,我们再将折线图的图表标题修改一下,整个折线图就美化完成了。
最终,我们看到的带有平均值线的折线图,效果如下:
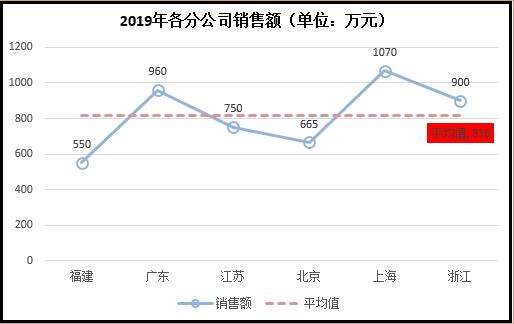
办公教程总结
以上是为您收集整理的【excel在折线图中加一条平均值线,让你的折线图与众不同】办公软件教程的全部内容,希望文章能够帮你了解办公软件教程excel在折线图中加一条平均值线,让你的折线图与众不同。
如果觉得办公软件教程内容还不错,欢迎将网站推荐给好友。