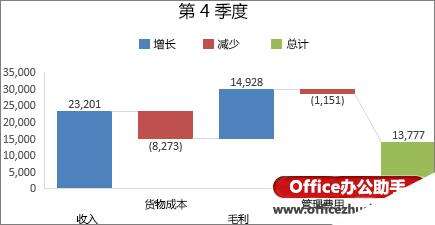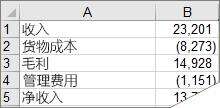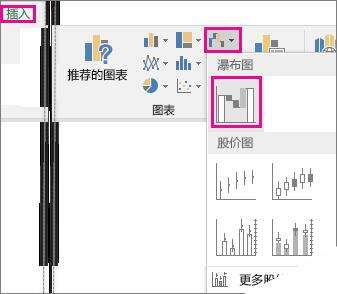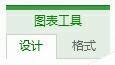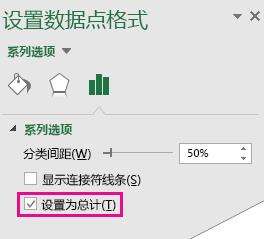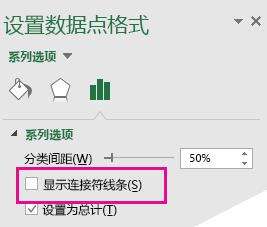在Excel2016中创建瀑布图的方法
办公教程导读
收集整理了【在Excel2016中创建瀑布图的方法】办公软件教程,小编现在分享给大家,供广大互联网技能从业者学习和参考。文章包含681字,纯文字阅读大概需要1分钟。
办公教程内容图文
一、创建瀑布图
1、选择数据。
2、用于创建以上示例瀑布图的数据
单击“插入”>“插入瀑布或股价图”>“瀑布图”。
也可以使用“建议的图表”中的“所有图表”创建瀑布图。
提示
使用“设计”和“格式”选项卡自定义图表的外观。 如果没有看到这些选项卡,在瀑布图中的任意位置单击,将“图表工具”添加到功能区。
二、从水平轴开始进行分类汇总或汇总
如果你的数据中包括被视为分类汇总或汇总的值(例如,净收入),可对这些值进行设置,使之从水平轴上的零点开始,而非处于“浮动”状态。
双击某个数据点打开“设置数据点格式”任务窗格,选中“设为汇总”框。
注意:如果单击该列,你只会选中数据系列,而非数据点。
若要使列再次变为“浮动”,请取消选中“设为汇总”复选框。
提示:还可以通过右键单击数据点并从快捷菜单中选取“设为汇总”来设置汇总。
三、显示或隐藏连接线
连接线将各列末尾链接到下一列的开始处,有助于显示图表中数据的排列方式。
若要隐藏连接线,请右键单击某个数据系列打开“设置数据系列格式”任务窗格,并取消选中“显示连接线”复选框。
若要再次显示线条,请选中“显示连接线”框。
提示:图表图例用于分组图表中不同类型的数据点:增加、减少和汇总。 单击一个图例项即可在图表上突出显示构成该组的所有列。
办公教程总结
以上是为您收集整理的【在Excel2016中创建瀑布图的方法】办公软件教程的全部内容,希望文章能够帮你了解办公软件教程在Excel2016中创建瀑布图的方法。
如果觉得办公软件教程内容还不错,欢迎将网站推荐给好友。