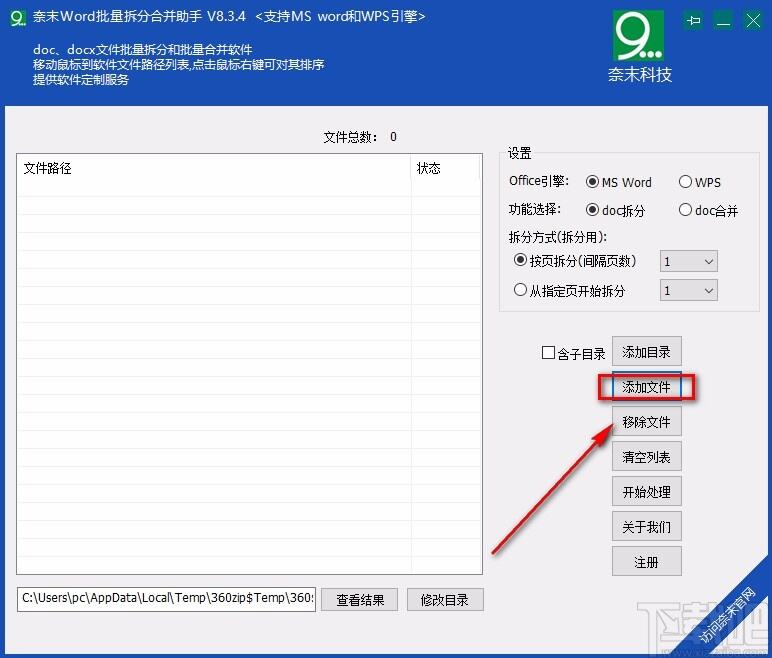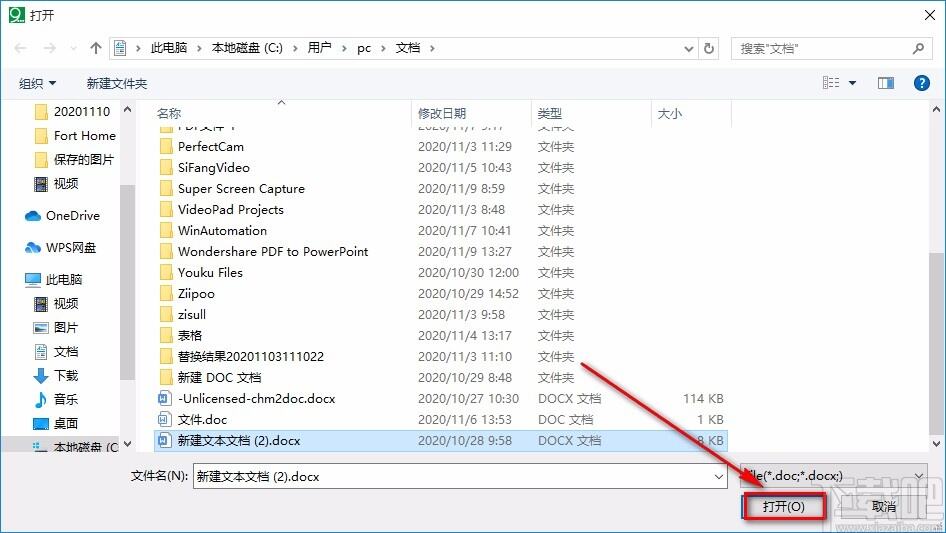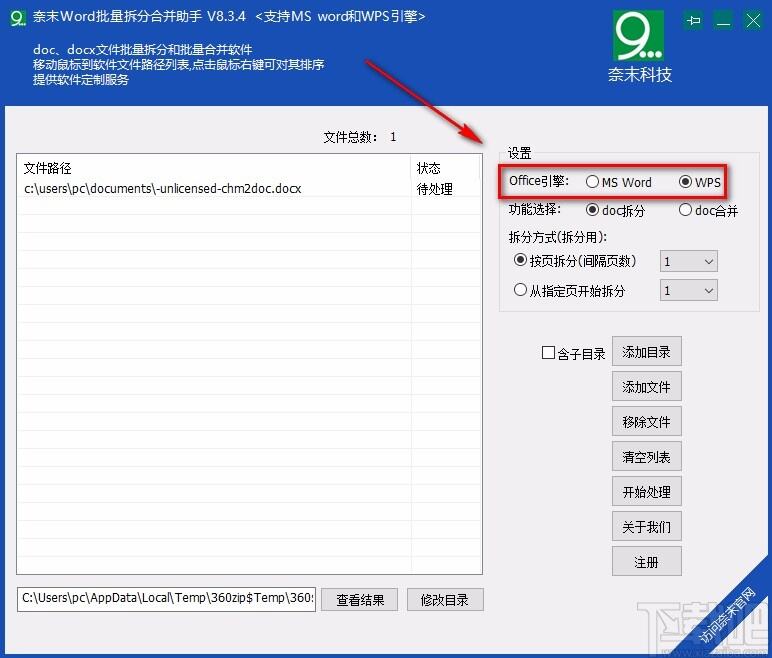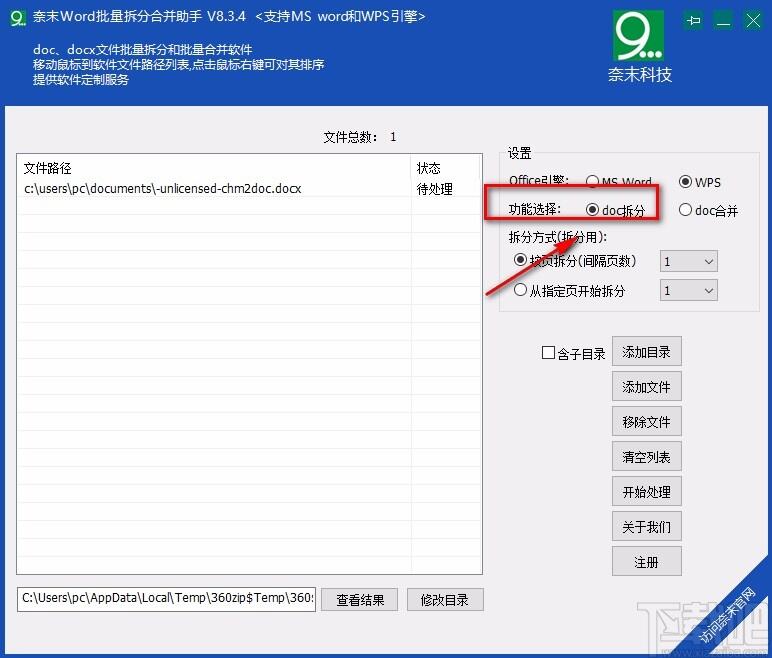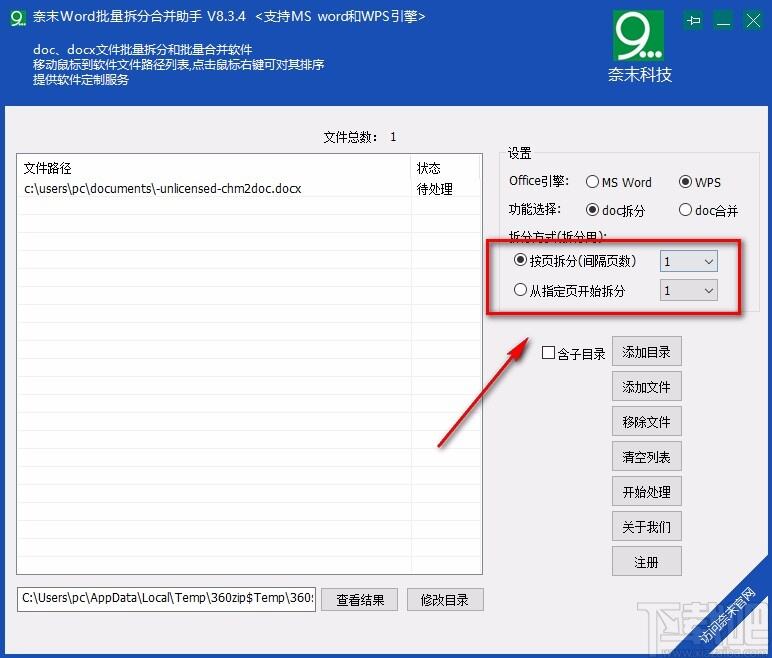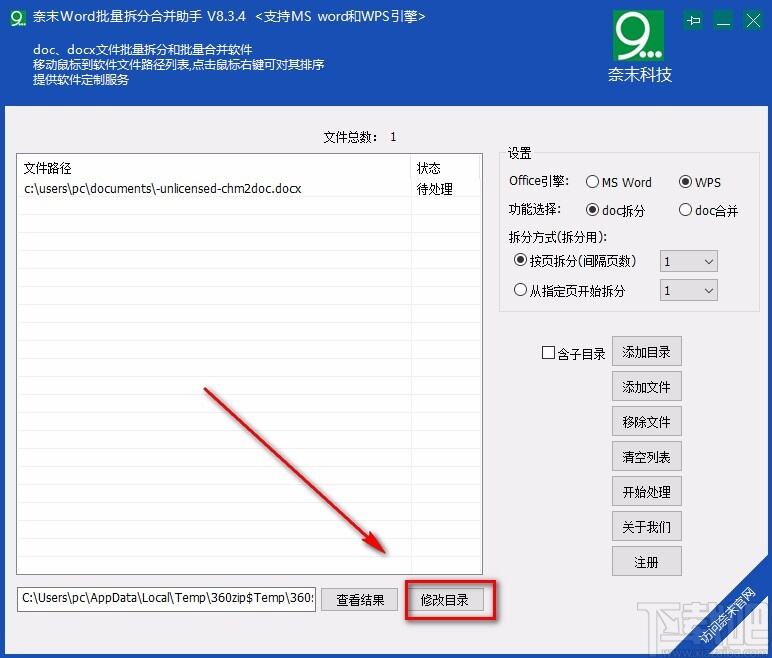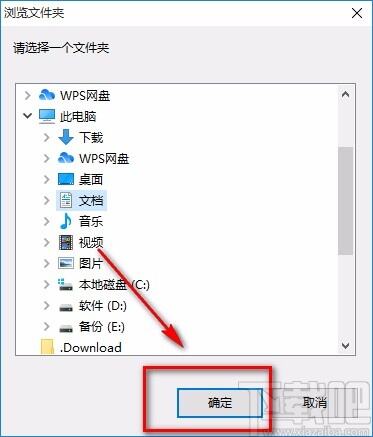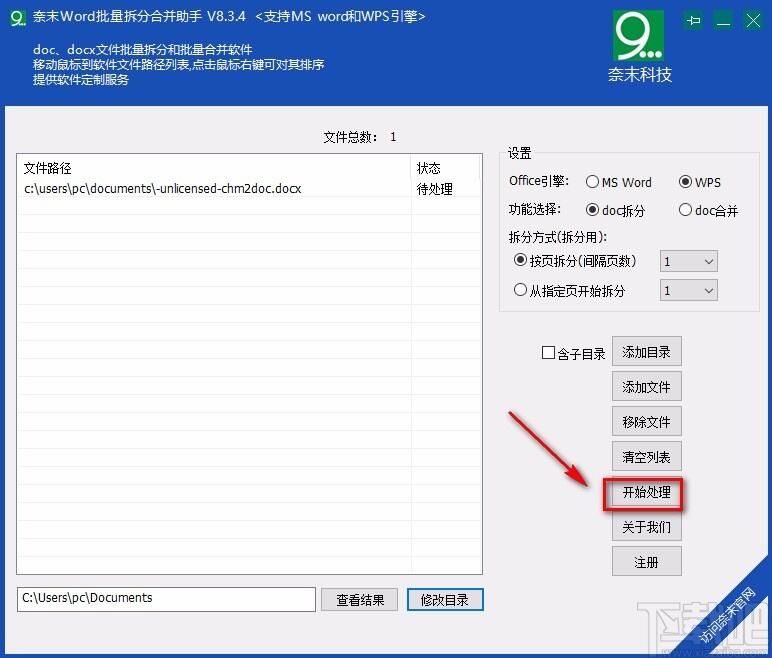奈末Word批量拆分合并助手拆分Word文件的方法步骤
办公教程导读
收集整理了【奈末Word批量拆分合并助手拆分Word文件的方法步骤】办公软件教程,小编现在分享给大家,供广大互联网技能从业者学习和参考。文章包含418字,纯文字阅读大概需要1分钟。
办公教程内容图文
2.在文件添加页面中,我们选中需要进行拆分操作的Word文件,再点击页面右下角的“打开”按钮即可。
3.将文件添加到软件后,我们在界面右上方找到“Office引擎”选项,根据自己的需要在其后面进行选择。
4.在界面右上方还可以找到“功能选择”选项,我们在该选项后面选择“doc拆分”选项。
5.然后在界面右上方找到“拆分方式”一栏,在其下方有两个拆分方式选项,我们根据自己的需要进行选择;选择好拆分方式后,点击其后面的下拉按钮,在下拉框中设置对应的页码。
6.接下来我们在界面底部找到“修改目录”按钮,点击该按钮就可以进入到文件保存路径选择页面。
7.随后在文件保存路径选择页面中,我们设置好文件的保存位置后,再点击页面右下角的“确定”按钮即可。
8.最后我们在界面右下方找到“开始处理”按钮,点击该按钮就可以开始拆分Word文件了。
办公教程总结
以上是为您收集整理的【奈末Word批量拆分合并助手拆分Word文件的方法步骤】办公软件教程的全部内容,希望文章能够帮你了解办公软件教程奈末Word批量拆分合并助手拆分Word文件的方法步骤。
如果觉得办公软件教程内容还不错,欢迎将网站推荐给好友。