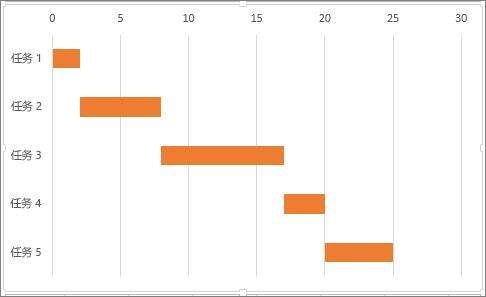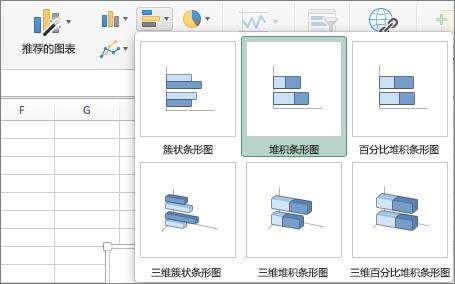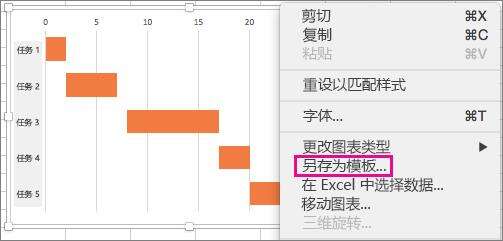在 Excel 中使用甘特图显示数据
办公教程导读
收集整理了【在 Excel 中使用甘特图显示数据】办公软件教程,小编现在分享给大家,供广大互联网技能从业者学习和参考。文章包含1058字,纯文字阅读大概需要2分钟。
办公教程内容图文
要创建与我们示例中以天为单位显示任务进度的甘特图类似的甘特图,请执行以下操作:
选择要为其绘制图表的数据。 在我们的示例中为 A1: C6
接下来,我们对堆积条形图进行格式设置,使其显示类似于甘特图。 在图表中,单击第一个数据系列(蓝色条形图的“开始日期”部分),然后在“格式”选项卡上,选择“形状填充”>“无填充”。
要选择布局,请单击“快速布局”。
若要更改图表的颜色,请单击“更改颜色”。
你知道吗?
如果没有 Office 365 订阅或最新 Office 版本,可立即试用:
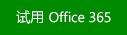
另请参阅
从开始到结束完整地创建图表
将图表保存为模板
办公教程总结
以上是为您收集整理的【在 Excel 中使用甘特图显示数据】办公软件教程的全部内容,希望文章能够帮你了解办公软件教程在 Excel 中使用甘特图显示数据。
如果觉得办公软件教程内容还不错,欢迎将网站推荐给好友。