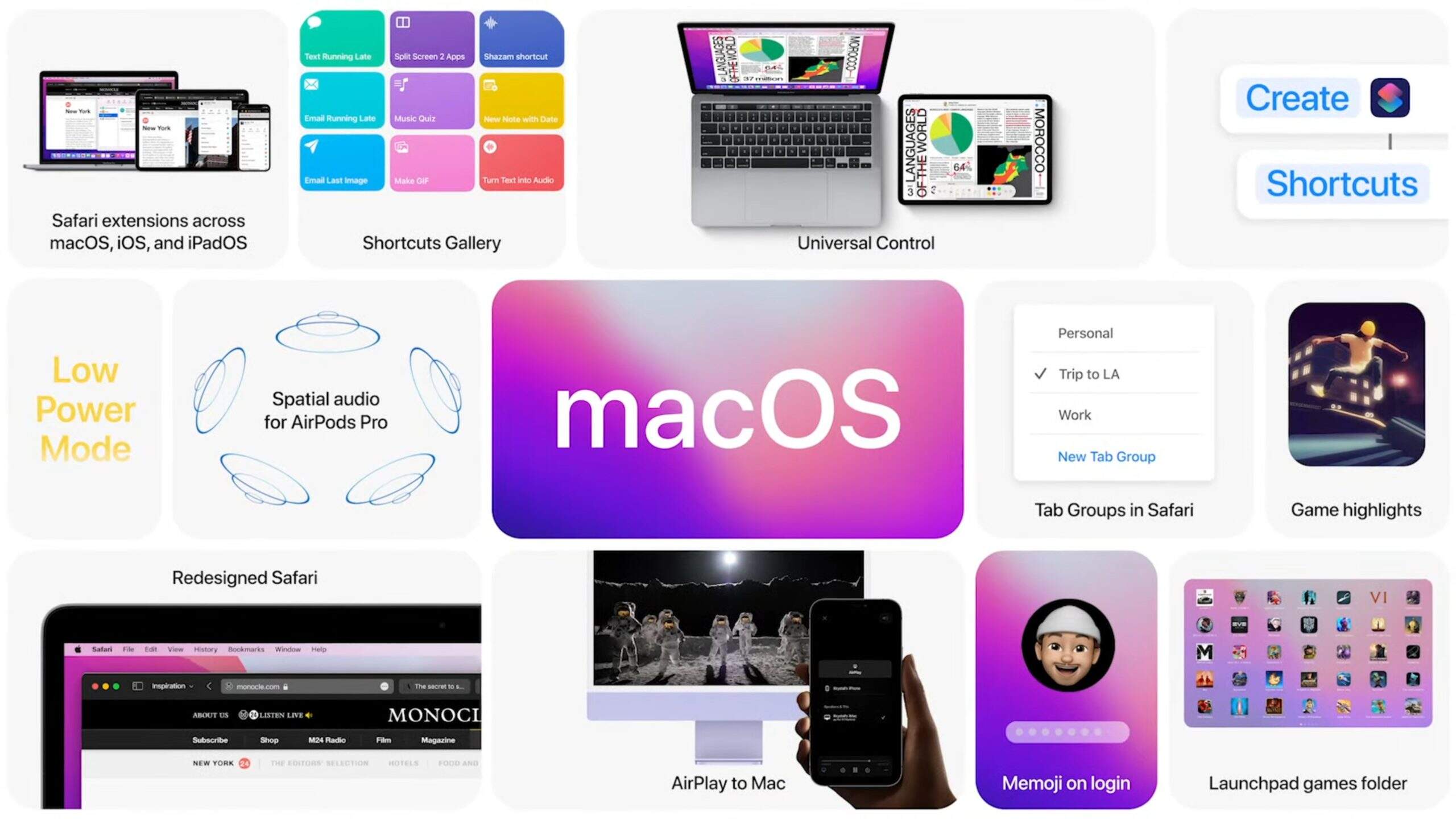Mac预览功能使用技巧
系统教程导读
收集整理了【Mac预览功能使用技巧】操作系统教程,小编现在分享给大家,供广大互联网技能从业者学习和参考。文章包含3776字,纯文字阅读大概需要6分钟。
系统教程内容图文
基本上就像我需要利用Mac内置的截图功能截图后进行编辑和批注,减少甚至记忆一般图片,或者校对书籍的PDF文件时进行修改,填写和签署注册PDF表格,这些都可以通过“Mac Preview”来完成!
1. 图片裁切:智能套索
是的,利用「Mac 预览」就能帮图片进行去背,以及各式各样的编辑,只要用预览打开图片文件,点选打开上方的[标示工具列],就能进行编辑。
<img src="https://qianp.com/uploads/images/xiaz/2022/1125/1669305771561.jpg" / alt="Mac预览功能使用技巧"/>
如果想要裁切图片,只要点选标示工具列左上方的选取功能,选择[智能套索],然后用红笔画出要裁切的图片区域,就会自动判断相关位置来选取范围。接着选择[裁切],即可裁切出选取的内容。
<img src="https://qianp.com/uploads/images/xiaz/2022/1125/1669305771759.jpg" / alt="Mac预览功能使用技巧"/>
2. 图片去背:立即 Alpha
另外在「Mac 预览」中也有专门帮图片去背的功能,先选择标示工具列中的「立即 Alpha」魔术棒按钮。接着用滑鼠游标点选想要去背的物件,就会看到该物品被自动圈选起来。
<img src="https://qianp.com/uploads/images/xiaz/2022/1125/1669305772958.jpg" / alt="Mac预览功能使用技巧"/>
按下裁切,这个物件就会完成去背了!
<img src="https://qianp.com/uploads/images/xiaz/2022/1125/1669305772307.jpg" / alt="Mac预览功能使用技巧"/>
3. 图片转档
如果想要把图片文件转成不同的图档格式,也不需要其他软件,在「Mac 预览」中打开上方的[文件]-[输出]。
<img src="https://qianp.com/uploads/images/xiaz/2022/1125/1669305772172.jpg" / alt="Mac预览功能使用技巧"/>
然后选择想要转档的其他图片格式,就能完成图片的转档。
<img src="https://qianp.com/uploads/images/xiaz/2022/1125/1669305772366.jpg" / alt="Mac预览功能使用技巧"/>
4. 照片缩图
若是想要缩图,那么「Mac 预览」就能帮我们完成,甚至还能[批量缩图]。在预览中可以一次打开多张图片,一次选取,然后在标示工具列中选择[照片大小]按钮,设定自己想要等比例缩图的长宽,按下确认就能完成缩图。
<img src="https://qianp.com/uploads/images/xiaz/2022/1125/1669305772727.jpg" / alt="Mac预览功能使用技巧"/>
5. 照片修图
「Mac 预览」甚至具备了基本的照片修图功能,在标示工具列中选择[照片颜色]按钮,可以调整图片的曝光、对比、亮部阴影,以及改变照片的色温,其实一般修图中我们最常用到的功能都已经具备了!
<img src="https://qianp.com/uploads/images/xiaz/2022/1125/1669305772804.jpg" / alt="Mac预览功能使用技巧"/>
6. 图片文字与注解
而如果你跟我一样常常需要截图写教学文章,这时候要在截图上做文字、线条注解,一样都可以在「Mac 预览」的标示工具列中找到相应的功能按钮。
<img src="https://qianp.com/uploads/images/xiaz/2022/1125/1669305772474.jpg" / alt="Mac预览功能使用技巧"/>
7. 填写 PDF 表格
「Mac 预览」不只具备够用的图片编辑功能,在 PDF 编辑上甚至不输专业的 PDF 软件。例如当我收到一份 PDF 报名表,想要在 PDF 表格上填写内容,这时候只要用「Mac 预览」直接打开这份 PDF ,然后游标直接点选表格栏位,就开始输入文字!
<img src="https://qianp.com/uploads/images/xiaz/2022/1125/1669305772813.jpg" / alt="Mac预览功能使用技巧"/>
8. 手写 PDF 签名
就算这时候 PDF 表格上需要手写签名,一样可以用「Mac 预览」完成!用「Mac 预览」打开你的 PDF 文件,打开标示工具列,选择[签名]按钮,这时候可以用电脑的摄影镜头「拍摄」我们手写在纸上的签名文字。
<img src="https://qianp.com/uploads/images/xiaz/2022/1125/1669305772651.jpg" / alt="Mac预览功能使用技巧"/>
「Mac 预览」会把拍摄到的手写文字转换成数位签名文件,可以直接插入 PDF 表格中。虽然我之前介绍过一些 PDF 签名软件,例如 HelloSign,但是后来我发现用「Mac 预览」完成签名更便捷。
<img src="https://qianp.com/uploads/images/xiaz/2022/1125/1669305772912.jpg" / alt="Mac预览功能使用技巧"/>
9. PDF 注解
当然,就跟图片注解一样,在「Mac 预览程式」中的标示工具列里,有许多线条、文字、放大工具可以让我在 PDF 上直接画上注解。
<img src="https://qianp.com/uploads/images/xiaz/2022/1125/1669305772521.jpg" / alt="Mac预览功能使用技巧"/>
10. 复制 PDF 内文字与图片
如果我在 PDF 中忽然想要复制一段文字,甚至复制一张 PDF 里面的图片,都可以在「Mac 预览」打开 PDF 时直接圈选复制。
<img src="https://qianp.com/uploads/images/xiaz/2022/1125/1669305772875.jpg" / alt="Mac预览功能使用技巧"/>
用这个方法,我甚至可以拷贝出任何 PDF 里的素材图片。不过目前我觉得更好用的大概就是 Cometdocs。
<img src="https://qianp.com/uploads/images/xiaz/2022/1125/1669305773115.jpg" / alt="Mac预览功能使用技巧"/>
11. 在 PDF 画荧光笔注解
如果这份 PDF 是以阅读为主要目的,那么在阅读过程中,我可以利用「Mac 预览」上方的荧光笔工具,在 PDF 文字上画出荧光线条、底线或删除线。
<img src="https://qianp.com/uploads/images/xiaz/2022/1125/1669305773412.jpg" / alt="Mac预览功能使用技巧"/>
12. PDF 放大镜
若是像我在 MacBook 上看 PDF ,有时候文字太小,这时候只要按下键盘上的[`]按钮,就能打开「Mac 预览」的放大镜,能够移动查看 PDF 细节。
<img src="https://qianp.com/uploads/images/xiaz/2022/1125/1669305773653.jpg" / alt="Mac预览功能使用技巧"/>
13. 插入 PDF 页面
最后,如果我想要在这份 PDF 中的某一页之后插入新的页面,只要浏览到那一页 PDF 后,选择「Mac 预览」上方的「编辑」-「插入」,然后指定要插入的 PDF 文件,就能把两分 PDF 用插入的方式整合了!
<img src="https://qianp.com/uploads/images/xiaz/2022/1125/1669305773880.jpg" / alt="Mac预览功能使用技巧"/>
系统教程总结
以上是为您收集整理的【Mac预览功能使用技巧】操作系统教程的全部内容,希望文章能够帮你了解操作系统教程Mac预览功能使用技巧。
如果觉得操作系统教程内容还不错,欢迎将网站推荐给好友。