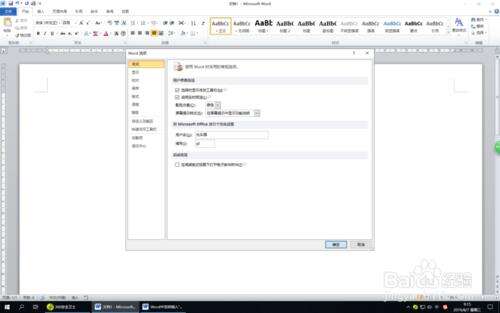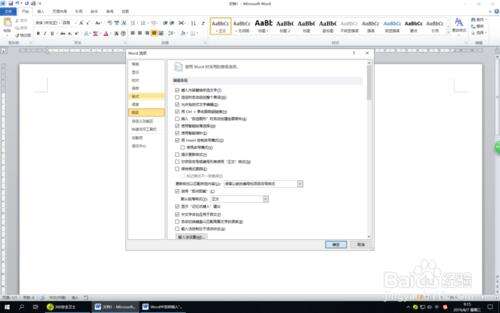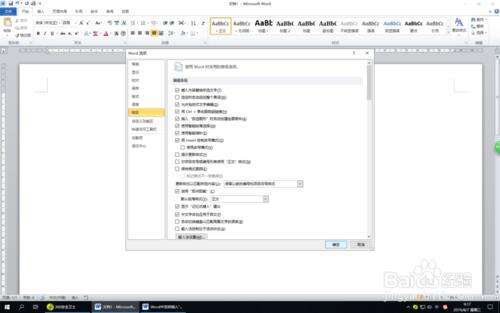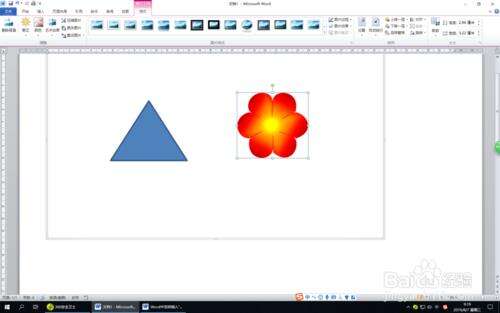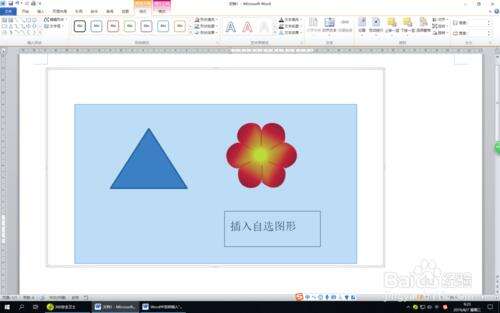Word如何插入自选图形时创建绘图画布
办公教程导读
收集整理了【Word如何插入自选图形时创建绘图画布】办公软件教程,小编现在分享给大家,供广大互联网技能从业者学习和参考。文章包含374字,纯文字阅读大概需要1分钟。
办公教程内容图文
2、第二步:在打开的下拉菜单中选择“选项”按钮。
3、第三步:在打开的“Word选项”对话框中选择“高级”。
4、第四步:在“编辑选项”下勾选复选框“插入‘自选图形’时自动创建绘图画布”,然后单击“确定”。
5、第五步:现在在Word页面入形状、图片、文本框等自选图形,Word页面便会出现一块画布。
6、第六步:这时可以像在PPT中一样框选画布中的自选图形、图片、文本框等。
Word相关攻略推荐:
Word自带封面模板使用操作讲解
在Word里输入带圈数字详细操作教程
Word连续剪切并一次性复制方法介绍
看了插入自选图形时创建绘图画布方法讲解,你学会了吗?想要获得最新资讯就来IE浏览器中文网站!简单易懂的软件教程、令人耳目一新的游戏玩法这里统统都有,更多精彩不容错过!
办公教程总结
以上是为您收集整理的【Word如何插入自选图形时创建绘图画布】办公软件教程的全部内容,希望文章能够帮你了解办公软件教程Word如何插入自选图形时创建绘图画布。
如果觉得办公软件教程内容还不错,欢迎将网站推荐给好友。