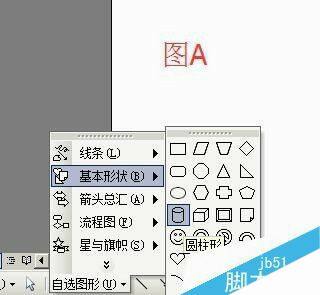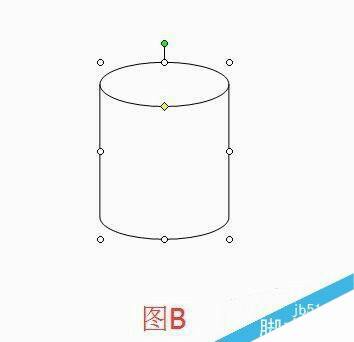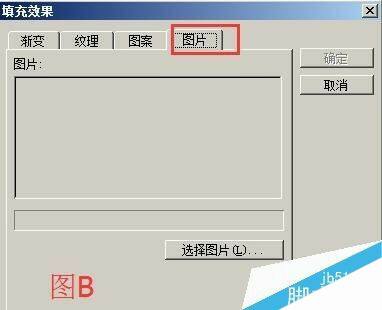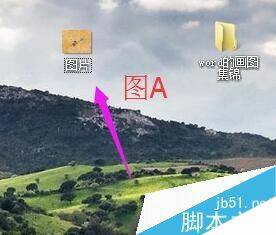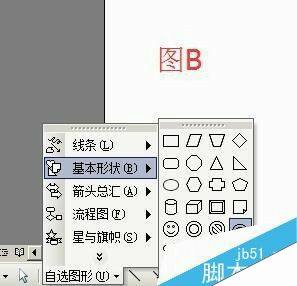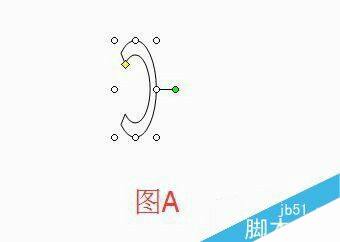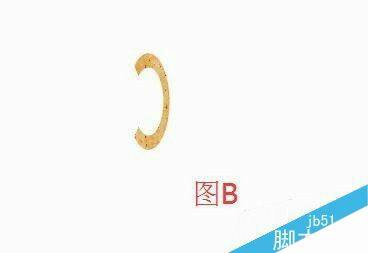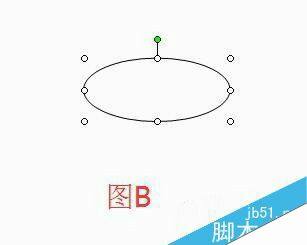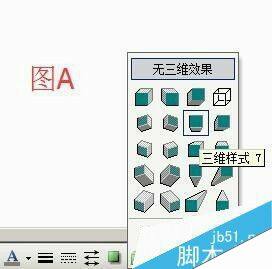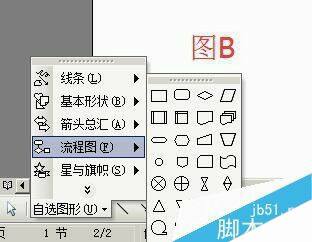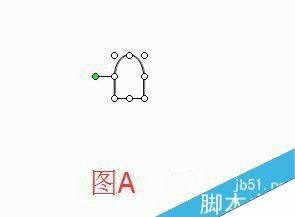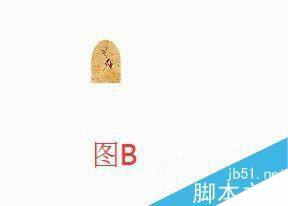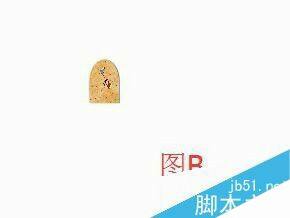在word文档中绘制一个漂亮的卡通杯子
办公教程导读
收集整理了【在word文档中绘制一个漂亮的卡通杯子】办公软件教程,小编现在分享给大家,供广大互联网技能从业者学习和参考。文章包含707字,纯文字阅读大概需要2分钟。
办公教程内容图文
2、双击图形,弹出“设置自选图形格式”操作框;
在“线条颜色”右侧的小三角形点下,弹出的菜单中点“无线条颜色”;
在“填充颜色”右侧的小三角形点下,弹出的菜单中点“填充颜色”;
转到“填充颜色”操作框;点开“图片”这里。
3、现在,到网上截一张图片,放在电脑桌面上。如图A;
接着返回到文档的“填充颜色”操作框,点“选择图片”,把刚才在网上截的图片插入。然后再点确定;
返回到“设置自选图形格式”操作框;再点确定;
4、圆柱形即填充了图片图案,如图A所示。
在绘图工具栏中点“空心弧”图标;
5、在文档上画出图形,把图形调整成如图A的形状大小;
再按步骤2和步骤3,把弧形填充图片的图案,效果如图B所示;
6、现在把弧形移到杯子右侧,如图A所示;
接着来做杯子的盖子;
在绘图工具栏点“椭圆”图标;在文档上画出图形并调整如图B的形状大小;
7、选中图形,在绘图工具栏中点“三维效果样式”图标,弹出的各种样式中选“三维样式7”;
然后,再按步骤2和步骤3的操作把图形设置如图B的效果;
8、把盖子移到杯子上方,如图A所示;
在绘图工具栏中点“流程图:延期”;
9、在文档上画出图形并把图形调整如图A的形状大小;
再按步骤2和步骤3的操作把图形设置如图B的效果;
10、选中图形,点绘图工具栏中的阴影图标,在弹出的阴影样式中点选“阴影样式14”;
图形最后的效果如图B;
11、把图形移到盖子的上方,如图A所示。
12、杯子即制作完成。
办公教程总结
以上是为您收集整理的【在word文档中绘制一个漂亮的卡通杯子】办公软件教程的全部内容,希望文章能够帮你了解办公软件教程在word文档中绘制一个漂亮的卡通杯子。
如果觉得办公软件教程内容还不错,欢迎将网站推荐给好友。