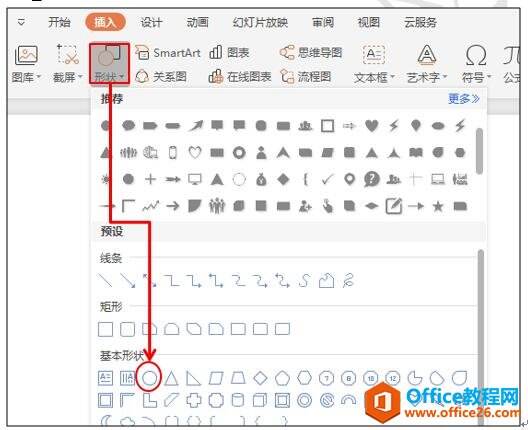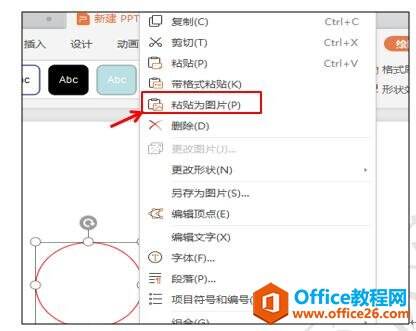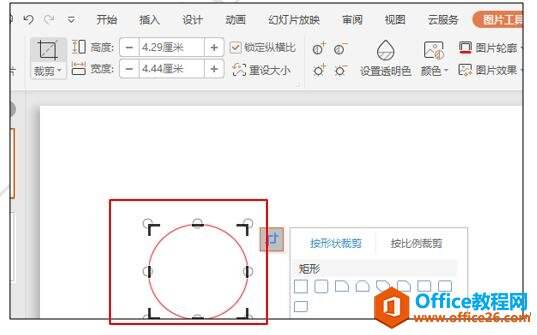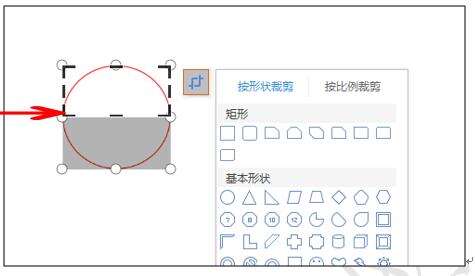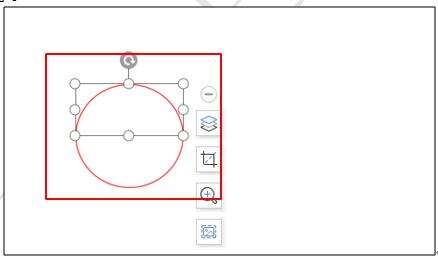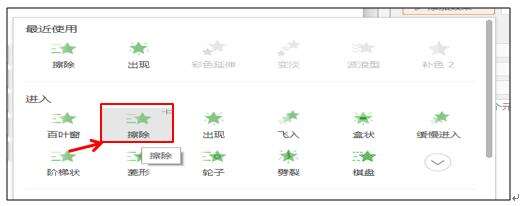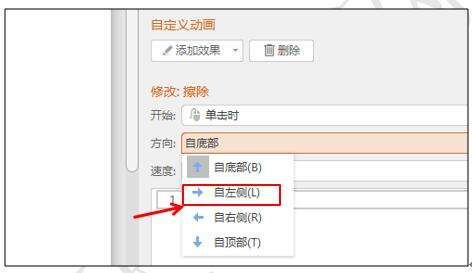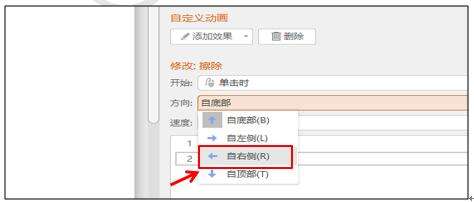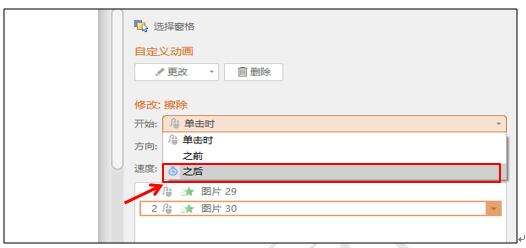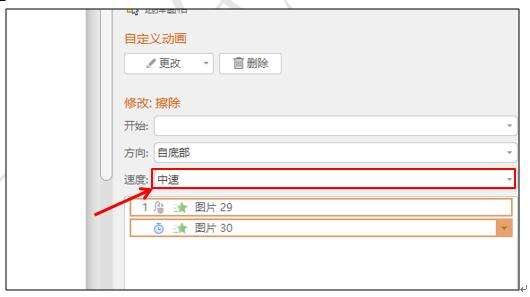WPS 如何在PPT中实现圆形擦除效果
办公教程导读
收集整理了【WPS 如何在PPT中实现圆形擦除效果】办公软件教程,小编现在分享给大家,供广大互联网技能从业者学习和参考。文章包含632字,纯文字阅读大概需要1分钟。
办公教程内容图文
圆形擦除效果
首先,我们新建一个PPT演示文稿,在插入菜单栏下选择形状工具,在下拉窗口中选择圆形,如图1
图 1
插入后,我们选中这个圆形,填充色改成无填充色,轮廓改为红色,复制一下,点击鼠标右键,在下拉菜单中选择粘贴为图片,如图2
图 2
然后删除原来的圆形,选择图片式的圆形,点击裁剪,图片的四围会出现虚线方框,如图3
图 3
选择下边的顶点拖动鼠标至圆形中间,单击鼠标,圆形就被裁剪成了一半,如图4
图 4
这个时候,我们把这个半圆形复制粘贴到页面中,然后把这个粘贴的半圆形旋转方向,再重新和另外半个圆形连接到一起,如图5
图 5
图片衔接处有空隙的,我们把图片位置调整一下,衔接好后,选择上面的半圆形,点击自定义动画下边的添加效果,在下拉菜单中选择进入类型为擦除,如图6
图 6
然后修改一下擦除效果,方向改为自左侧,如图7
图 7
然后选中第二个半圆形,在自定义动画窗口添加效果处选择擦除效果,方向改为自右侧,如图8
图 8
然后选中第二个动画效果,点击修改擦除下面的开始,在下拉菜单中选择之后,如图9
图 9
然后速度一律改成中速,选中两个动画,在速度下拉菜单中,选择中速,如图10
图 10
最后点击播放按钮,这个圆形擦除动画就做好了。
办公教程总结
以上是为您收集整理的【WPS 如何在PPT中实现圆形擦除效果】办公软件教程的全部内容,希望文章能够帮你了解办公软件教程WPS 如何在PPT中实现圆形擦除效果。
如果觉得办公软件教程内容还不错,欢迎将网站推荐给好友。