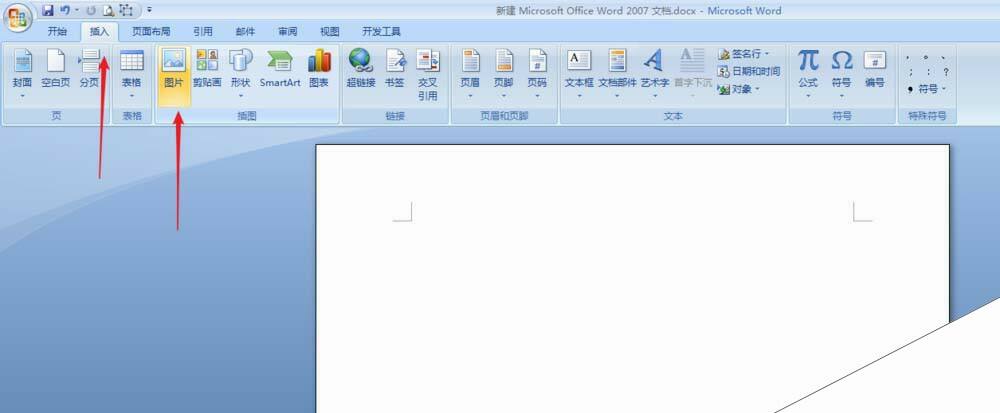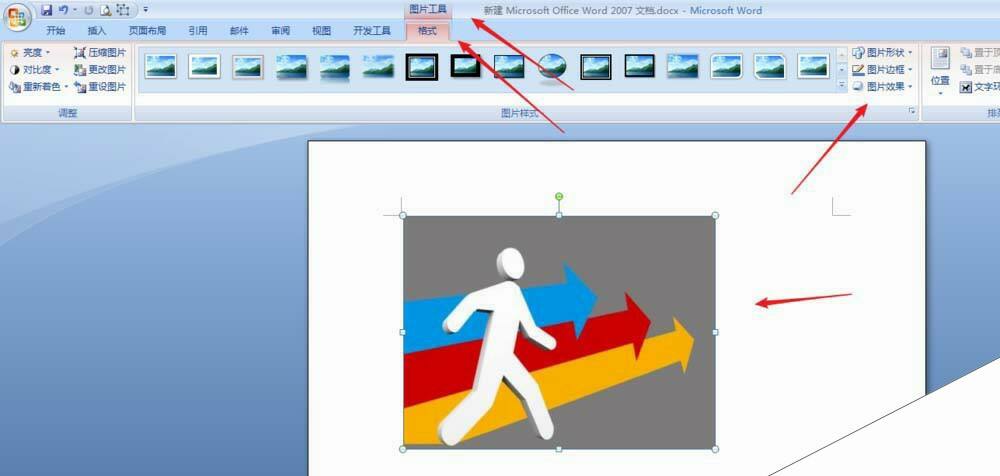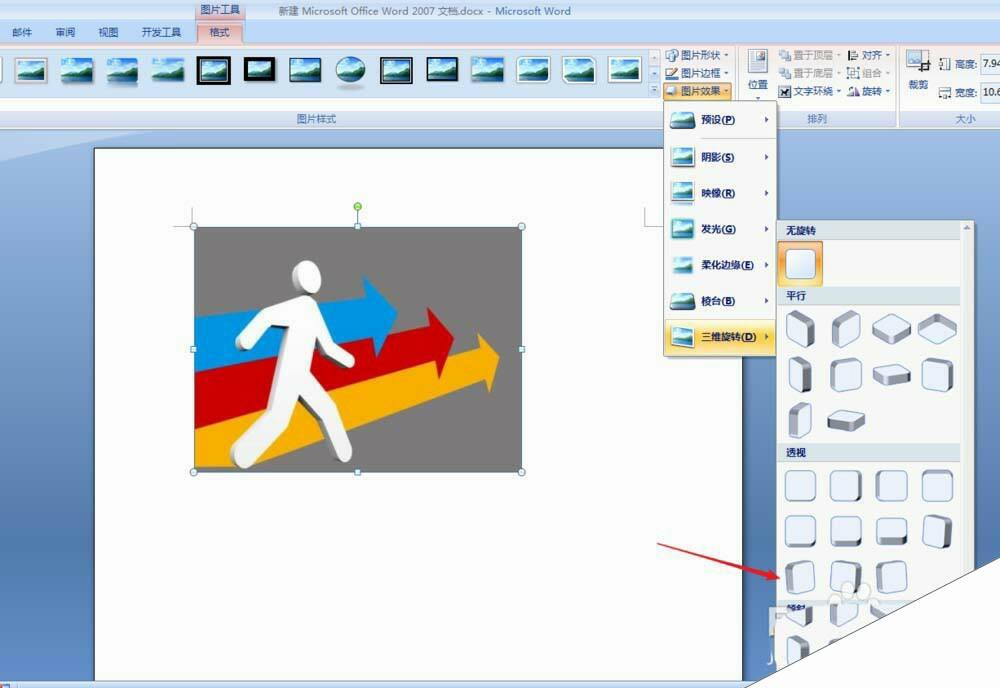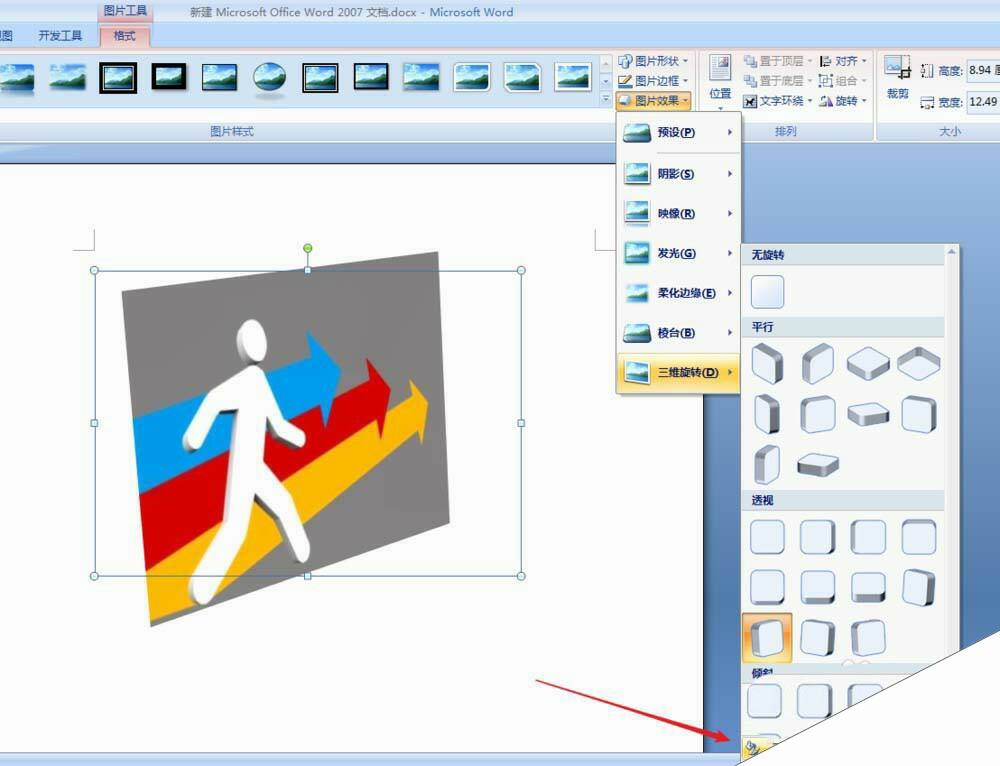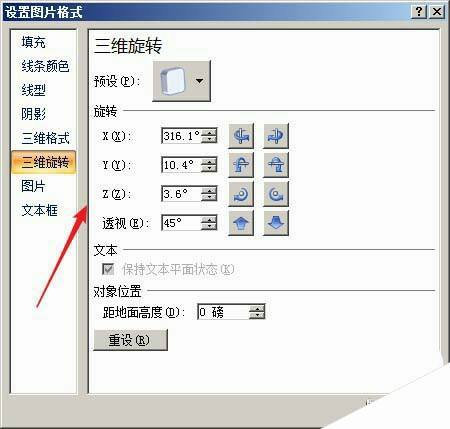Word2007图片怎么进行三维旋转?
办公教程导读
收集整理了【Word2007图片怎么进行三维旋转?】办公软件教程,小编现在分享给大家,供广大互联网技能从业者学习和参考。文章包含288字,纯文字阅读大概需要1分钟。
办公教程内容图文
1、插入图片:打开Word文档后,我们点击“插入”–“图片”,在电脑中选择需要的图片。
2、选定我们需要进行三维旋转效果设置的图片,然后点击“图片工具”–“格式”–“图片效果”。
3、在“图片效果”的下拉菜单中,我们点击选择“三维旋转”下的自己需要的格式。
4、如下图,我们可以看到我们图片设置三维旋转效果后的呈现效果。
5、我们对呈现的效果如果有更具体的要求,我们在“图片效果”–“三维旋转”–“三维旋转选项”中进行设置。
6、在打开的“设置图片格式”中进行透视、距地面高度等的设置。