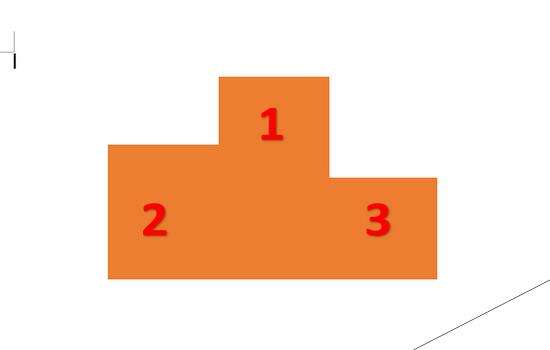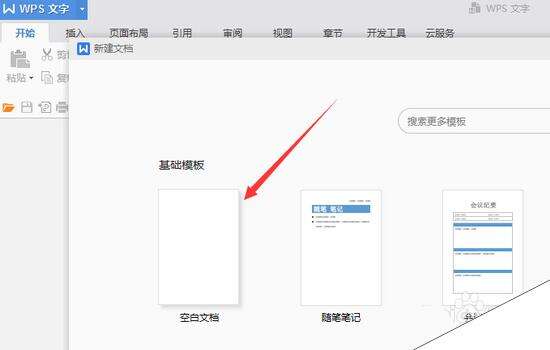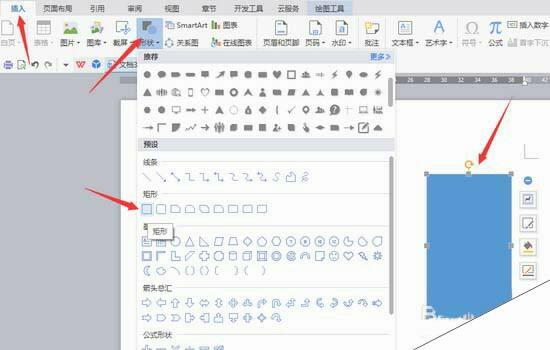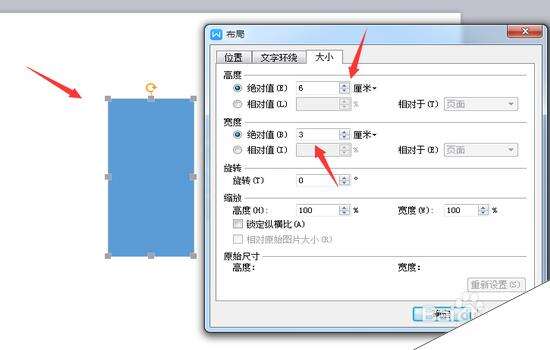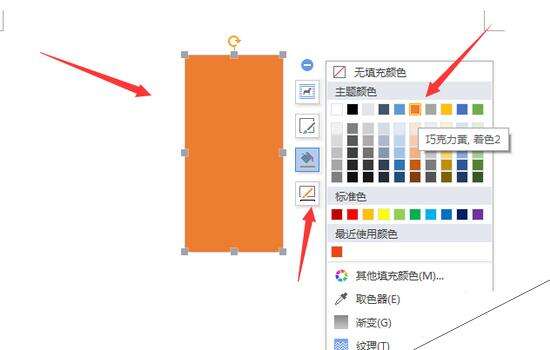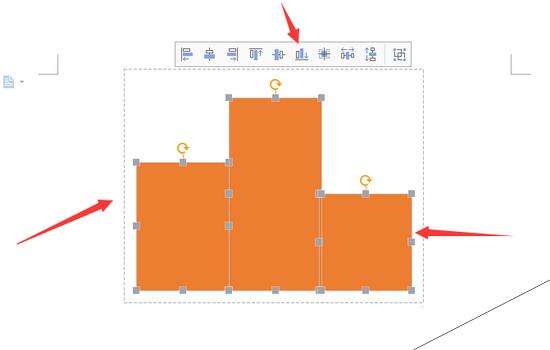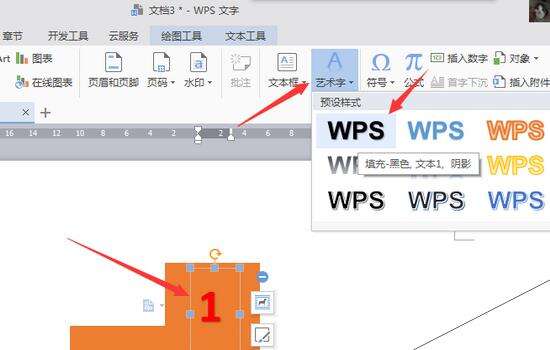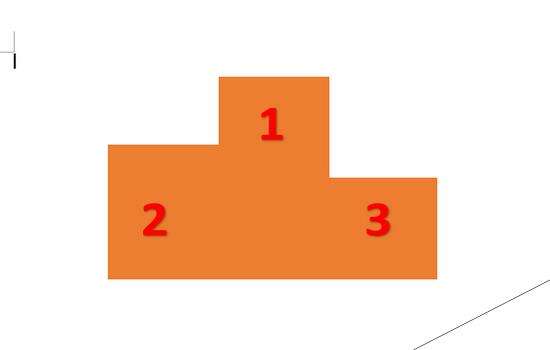WPS怎么画凸形的领奖台?
办公教程导读
收集整理了【WPS怎么画凸形的领奖台?】办公软件教程,小编现在分享给大家,供广大互联网技能从业者学习和参考。文章包含364字,纯文字阅读大概需要1分钟。
办公教程内容图文
1、打开WPS文字,然后点击边上的【+】号,选择【空白文档】进行新建一个空白文档。
2、点击【插入】——【形状】——【矩形】画出一个长方形,如下图所示。
3、设置这个【长方形】的大小,高度的绝对值为6,宽度的绝对值为2,如下图。
4、设置【长方形】的颜色,外边框设置为【无色】,填充色设置为【巧克力黄】,设置好如下图所示。
5、然后再按第二至四步样式,再画两个【长方形】设置宽度为2,高度分别为4和2,并按下图排列好。
6、添加获奖数字,分别是1、2、3。点击【插入】——【艺术字】,我们选择第一种艺术字,然后在输入框内输入数字【1】,并设置大小为【初号】,颜色设置成【红色】,如下图。
7、将做好的1、2、3艺术字分别按下图的顺序放置到位。放好后的效果如下图。
办公教程总结
以上是为您收集整理的【WPS怎么画凸形的领奖台?】办公软件教程的全部内容,希望文章能够帮你了解办公软件教程WPS怎么画凸形的领奖台?。
如果觉得办公软件教程内容还不错,欢迎将网站推荐给好友。