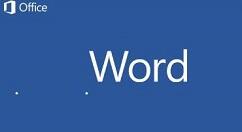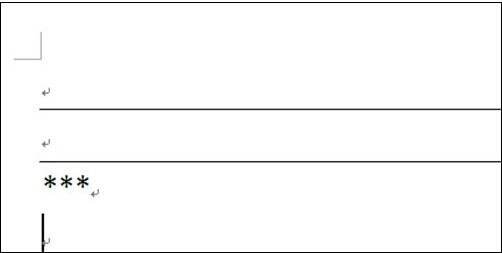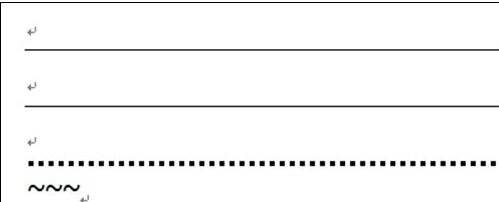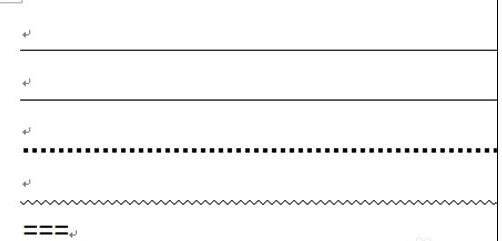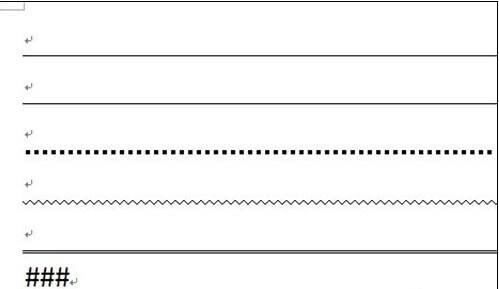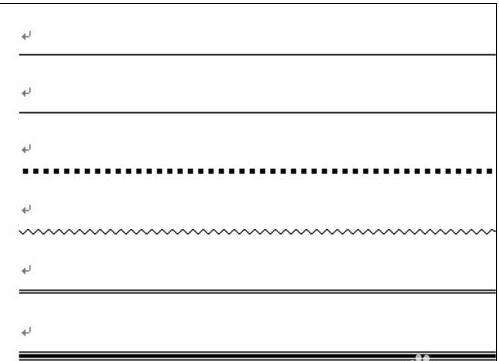word2010绘制分割线的操作步骤
办公教程导读
收集整理了【word2010绘制分割线的操作步骤】办公软件教程,小编现在分享给大家,供广大互联网技能从业者学习和参考。文章包含428字,纯文字阅读大概需要1分钟。
办公教程内容图文
首先打开word2010,利用特殊符号来输入
输入直线分割线:输入3个“-”,然后“enter”,就可以得到一条直线
输入虚线分割线:输入3个“*”,然后“enter”,就能得到一条虚线分割线
输入波浪线分割线:输入3个“~”,然后“enter”,就能得到一条波浪线分割线
输入双直线分割线:输入3个“=”,然后“enter”,就能得到一条双直线分割线
输入中间加粗的三直线分割线:输入3个“#”,然后“enter”,就能得到一条中间加粗的三直线分割线
若不想自动变成分割线,则执行“自动更正选项”命令,弹出“自动更正”对话框,击“键入时自动套用格式”选项卡,在“键入时自动应用”下取消“框线”复选框,确定即可。
上文就讲解了word2010绘制分割线的操作方法,希望有需要的朋友都来学习哦。
办公教程总结
以上是为您收集整理的【word2010绘制分割线的操作步骤】办公软件教程的全部内容,希望文章能够帮你了解办公软件教程word2010绘制分割线的操作步骤。
如果觉得办公软件教程内容还不错,欢迎将网站推荐给好友。