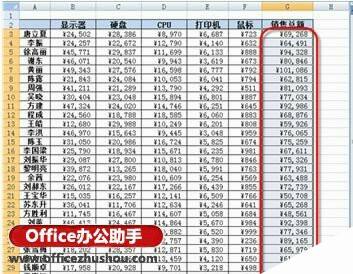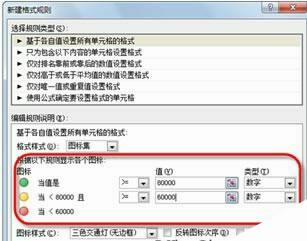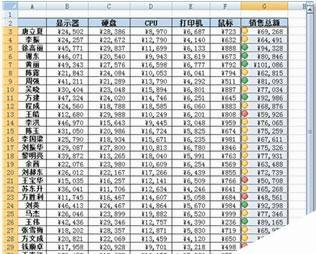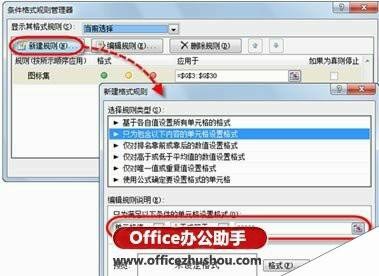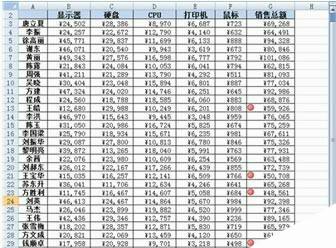通过条件格式规则,为Excel中特殊数据添加图标的方法
办公教程导读
收集整理了【通过条件格式规则,为Excel中特殊数据添加图标的方法】办公软件教程,小编现在分享给大家,供广大互联网技能从业者学习和参考。文章包含851字,纯文字阅读大概需要2分钟。
办公教程内容图文
图1 选择“销售总额”
2、在“开始”选项卡的“样式”选项组中,单击【条件格式】按钮,然后执行【图标集】|【其他规则】命令,如图2所示。
图2 执行【图标集】|【其他规则】命令
3、在打开的“新建格式规则”对话框的“根据以下规则显示各个图标”选项区域中,根据实际情况更改规则。例如,以80000和60000(目标任务)为分界线进行划分,首先在“类型”下拉表中选择“数字”,然后再在“值”文本框中输入具体值,如图3所示。
图3 根据实际情况新建格式规则
4、单击【确定】按钮关闭对话框,图标集即可应用到先前所选中的单元格区域中,如图4所示。
图4 应用格式规则后
5、确保选中“G3:G30”单元格区域,再次单击【条件格式】按钮,然后执行【管理规则】命令。
6、在打开的“条件格式规则管理器”对话框中,单击【新建规则】按钮,在打开的“新建格式规则”对话框的“选择规则类型”列表框中,选中“只为包含以下内容的单元格设置格式”选项,并在“编辑规则说明”选项区域中,设置规则为“单元格值”,“大于或等于”,“60000”,不设置任何格式,如图5所示。
图5 设置“单元格值大于或等于60000”的规则
7、单击【确定】按钮关闭当前对话框,并返回到“条件格式规则管理器”对话框中,在新创建的格式规则中,选中其右侧的“如果为真则停止”复选框,如图6所示。
图6 选中“如果为真则停止”复选框
8、单击【确定】按钮关闭对话框,此时系统就只为“销售总额”小于“60000”的单元格添加图标了,如图7所示。
图7 只为“销售总额”小于“60000”的单元格添加图标
办公教程总结
以上是为您收集整理的【通过条件格式规则,为Excel中特殊数据添加图标的方法】办公软件教程的全部内容,希望文章能够帮你了解办公软件教程通过条件格式规则,为Excel中特殊数据添加图标的方法。
如果觉得办公软件教程内容还不错,欢迎将网站推荐给好友。