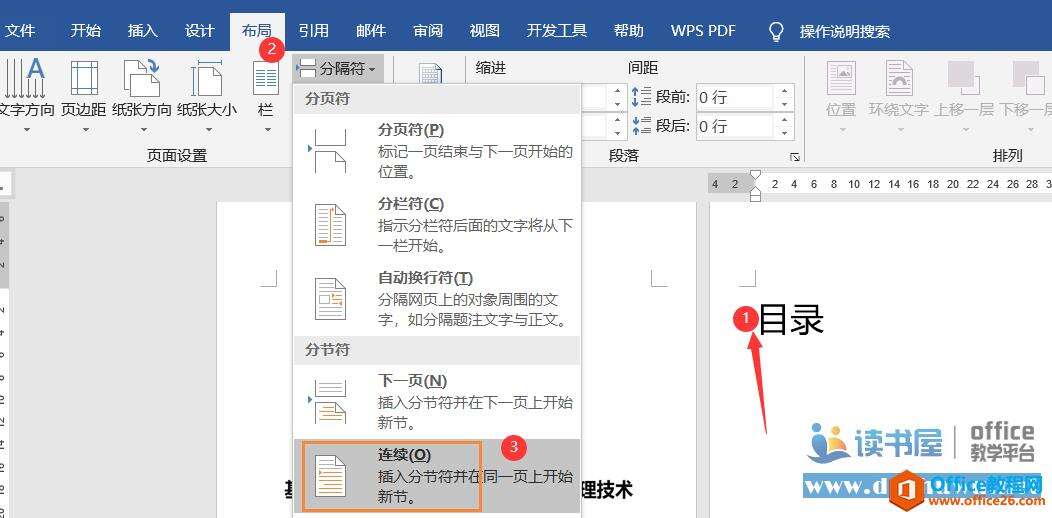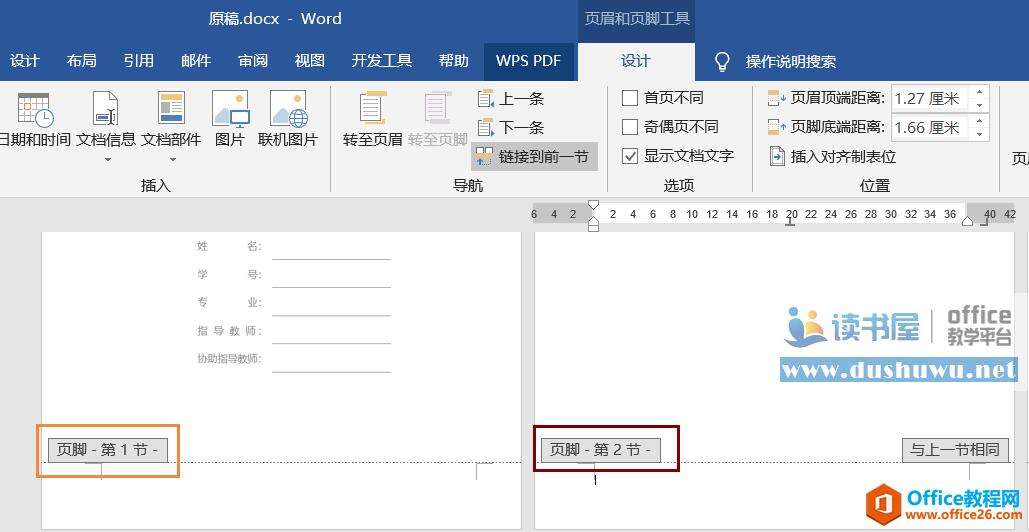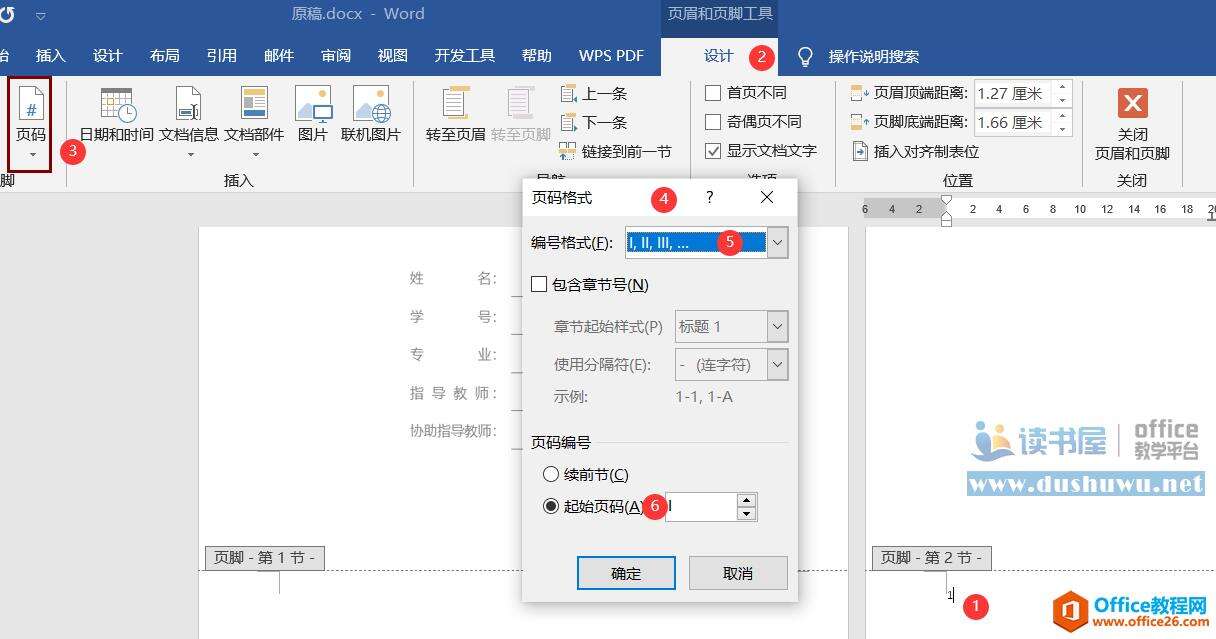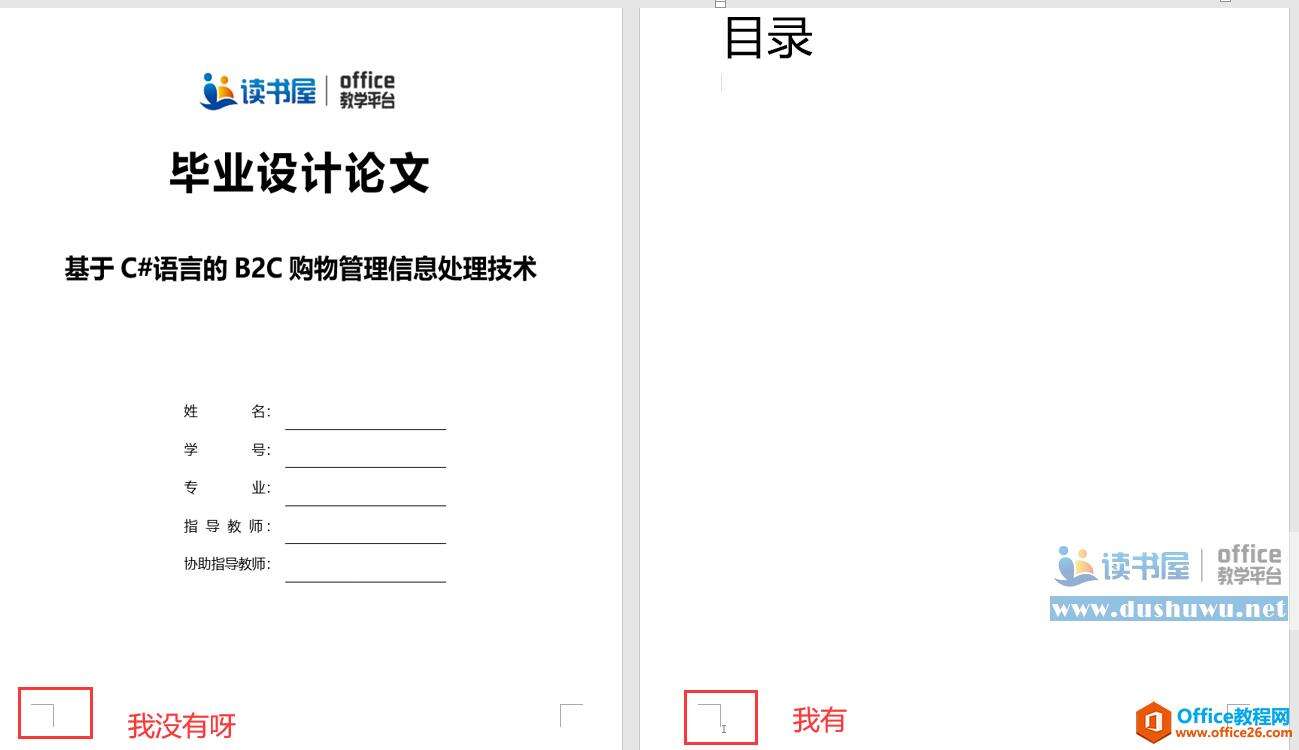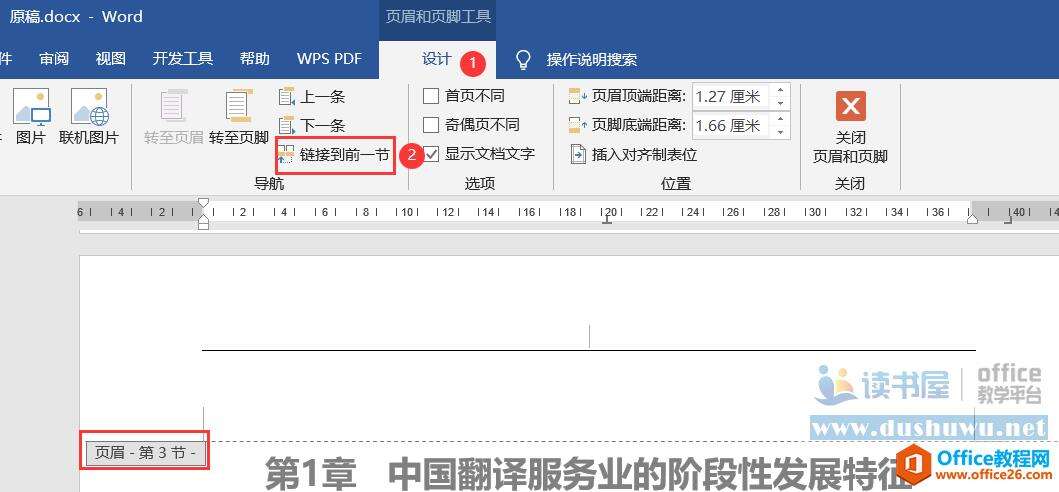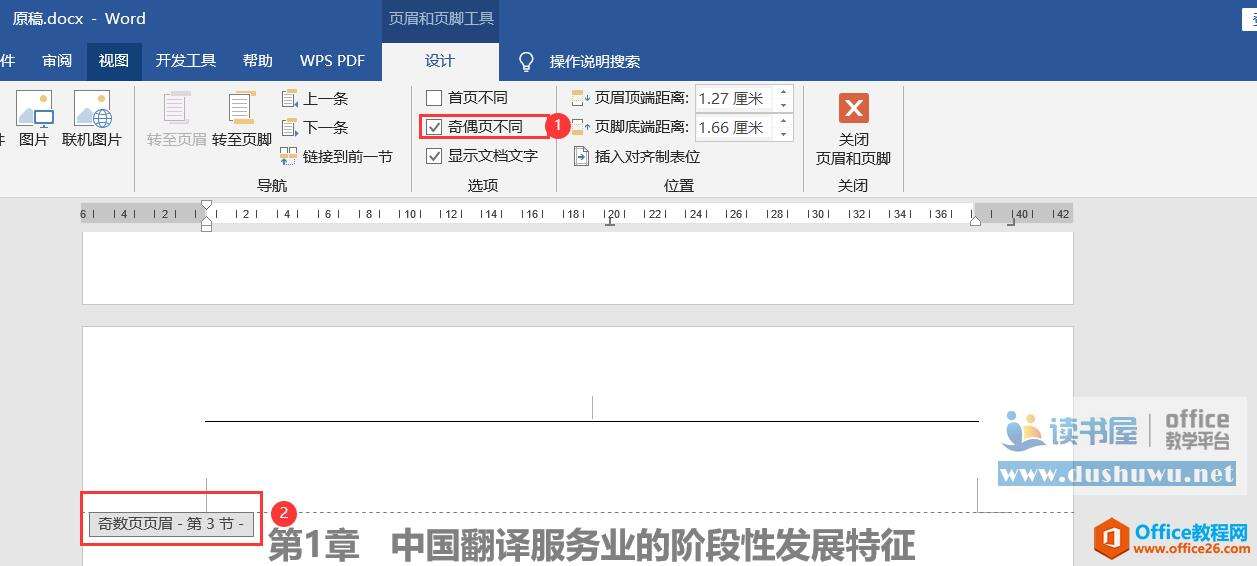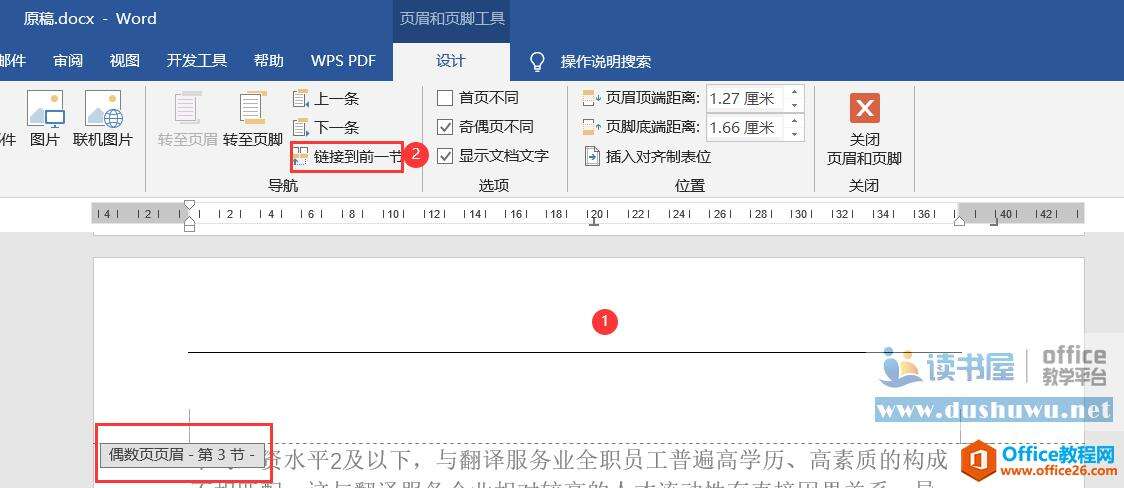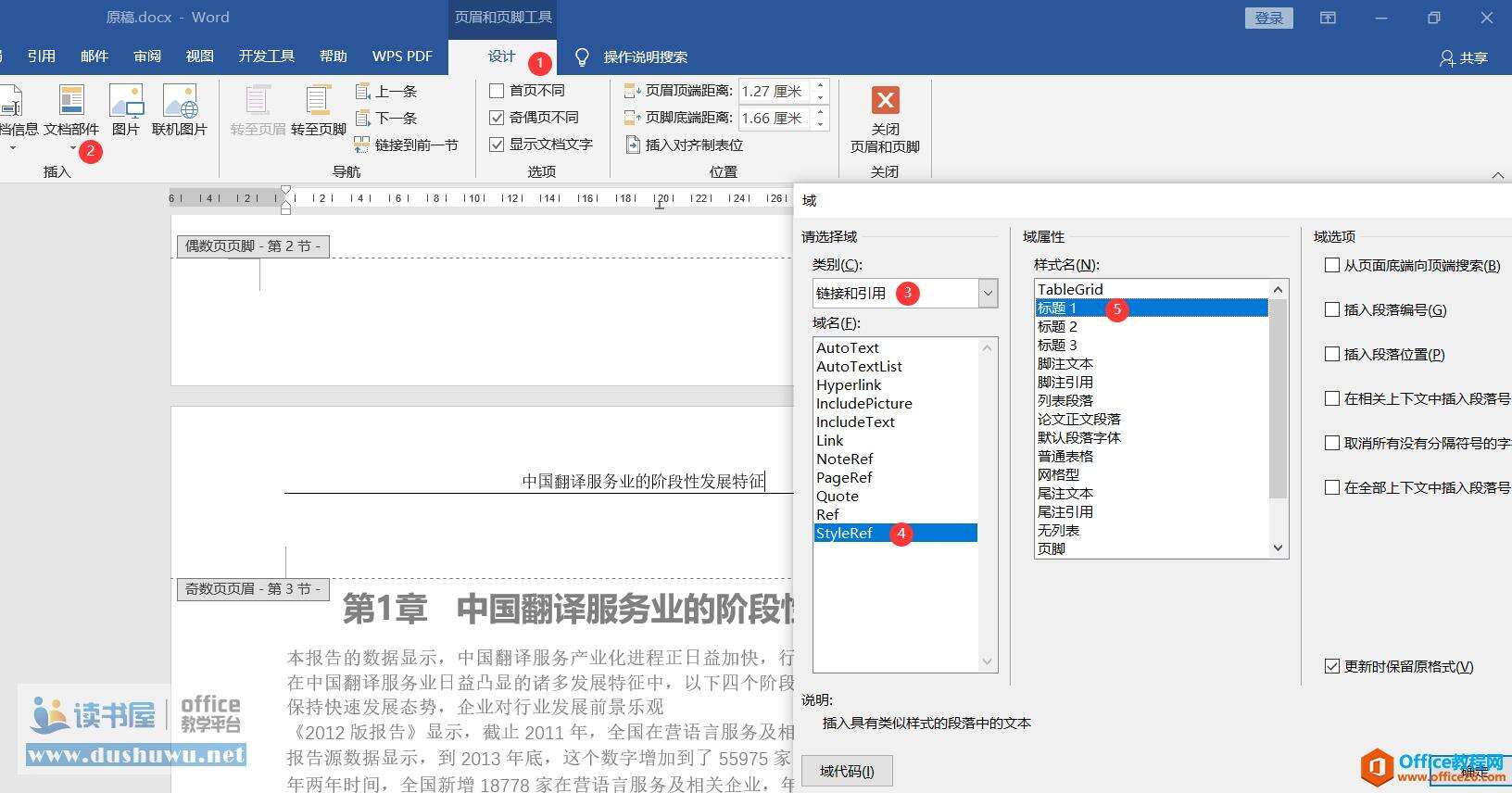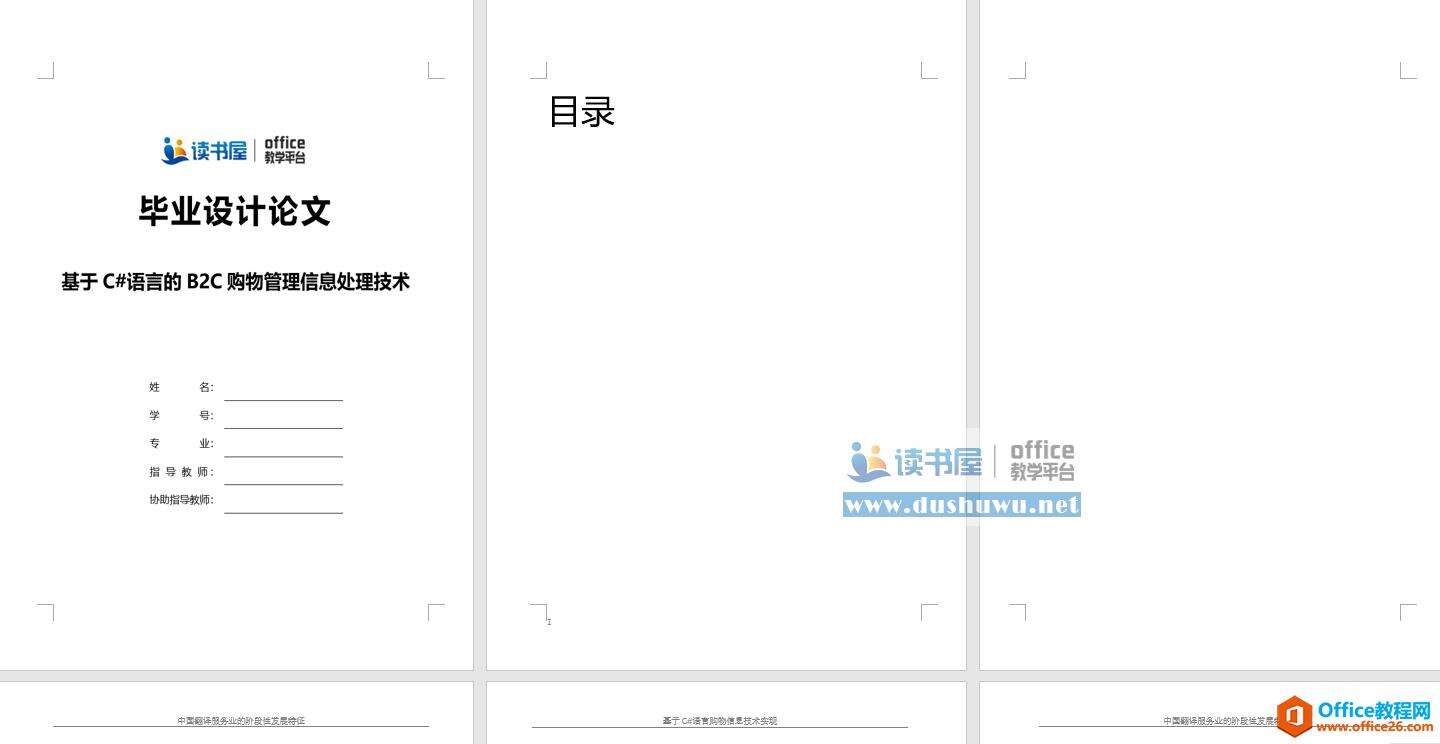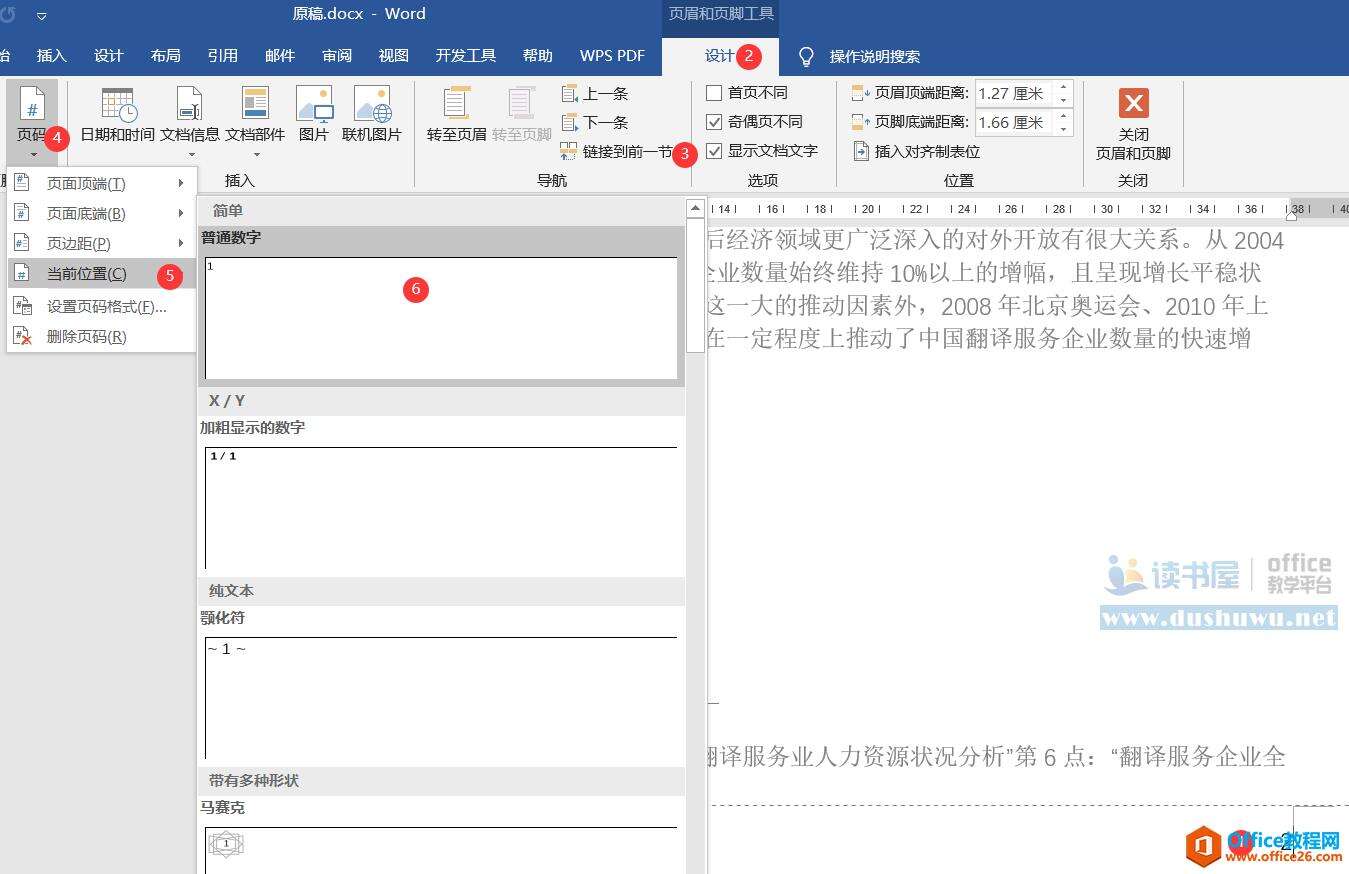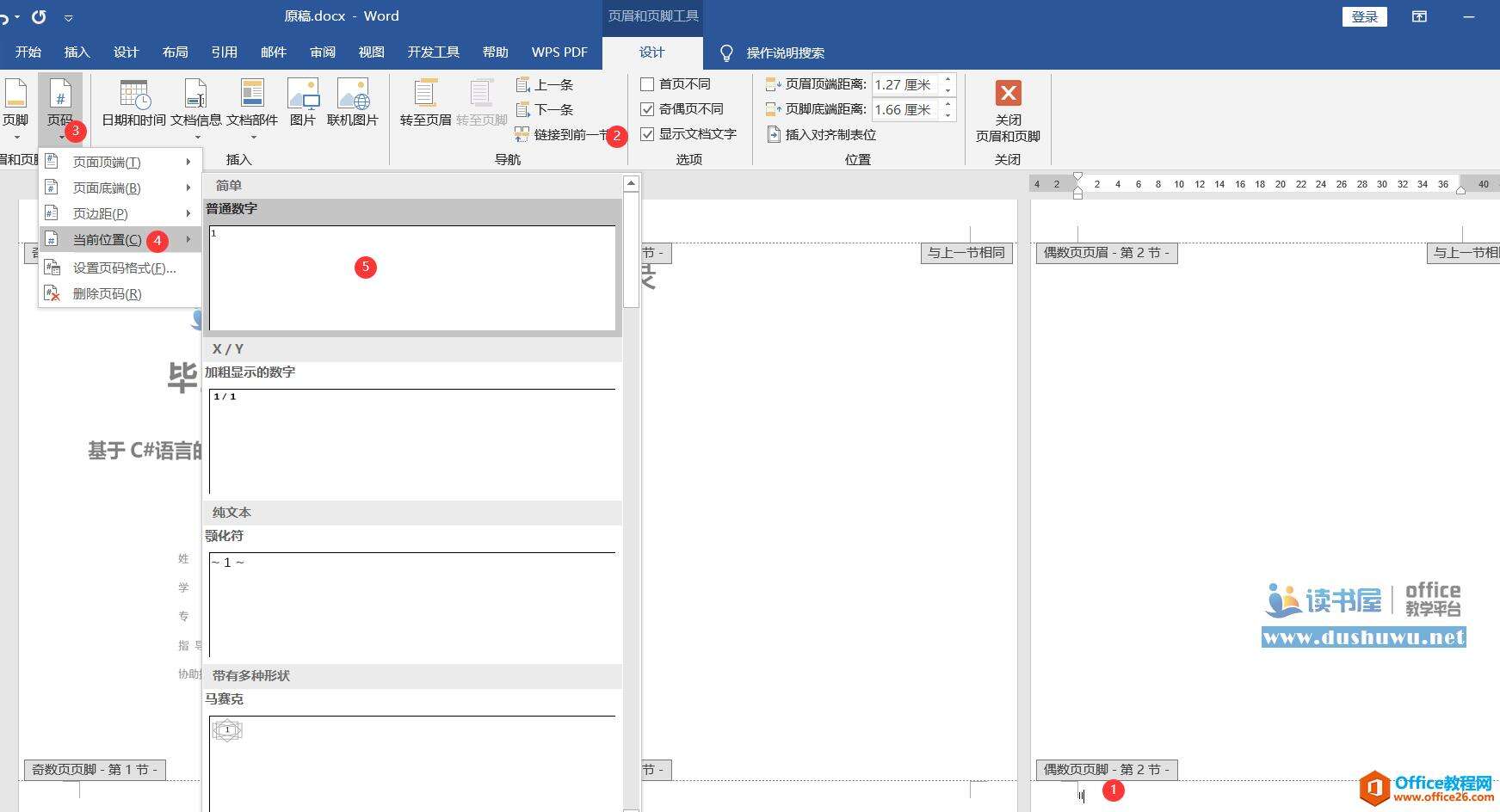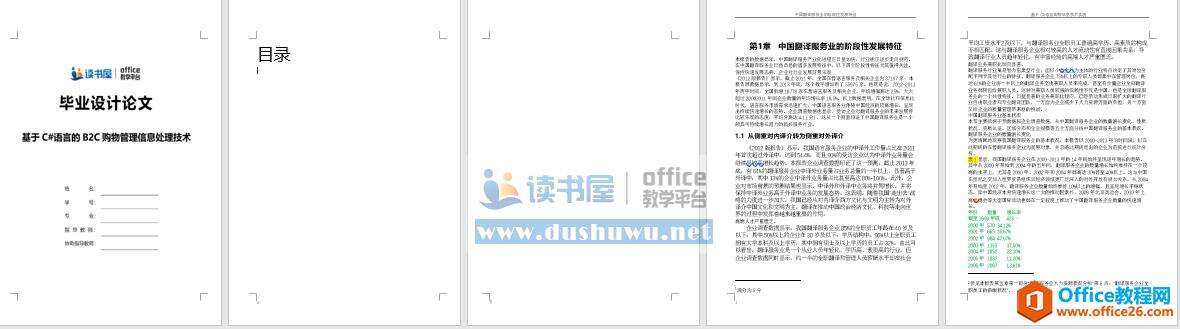word 页眉页脚使用方法及技巧 word 页眉页脚设置技巧教程
办公教程导读
收集整理了【word 页眉页脚使用方法及技巧 word 页眉页脚设置技巧教程】办公软件教程,小编现在分享给大家,供广大互联网技能从业者学习和参考。文章包含1460字,纯文字阅读大概需要3分钟。
办公教程内容图文
第二步:把鼠标光标一定单击定位在目字前边,然后依次单击【布局】—【分隔符】—【分节符】下选择连续,“连续”:光标所在页面创建新的节,注意该命令执行后在页面是没有任何变化可供查看。
第三步:光标不要做任何操作,依次单击【插入】—【页脚】—【编辑页脚】,页面底部就会页脚编辑信息,而页脚通过分节后就会显示“页脚第一节”,“页脚第二节”字样。
第四步:最关键的一步:现在不要在页眉页脚上做任何操作,不要在页眉页脚上做任何操作,鼠标默认已经定位在了页脚第2节的位置,大家还会看到有一个“上一节相同”字样,然后在上方【页眉页脚工具】—【设计】去掉“链接到前一节”勾选。
第五步:在【页眉页脚工具】选项卡—【设计】—【页码】然后选择“当前位置”后选择“普通数字”,页脚会出现阿拉数字1,但是并不能满足需要,再次执行当前位置下方“设置页码格式”命令,首先选择编号格式“罗马数字”,然后还需要设置起始页码为1。最后执行关闭页眉页脚命令。
第六步:单击“确定”按钮后在目录页就会出现罗马数字形式的页码1,要注意一点,这个罗马数字的字体最好用“宋体”,而第一页页脚则没有页码信息。
第七步:鼠标光标定位在正文章节第一章前边,然后再次单击执行【布局】—【分隔符】—【分节符】—“连续”,为什么没有第的前边,那是因为第一章是多级列表关联后自动出现的,其实不属于文章标题,而是属于样式包括的内容。
第八步:单击【插入】—【页眉】—【编辑页眉】,出现页眉编辑,还是在“页眉页脚工具”下的“设计”去掉“链接前一节”的勾选。
第九步:在“页眉页脚工具”选项卡下勾选“奇偶页不同”,当前页眉第3节就会变成奇数页页眉第3节。
第十步:找到第1章正文下边的第二页,那就它就是偶数页页眉第3节,也要去掉“链接到前一节”设置奇偶不同后,那么节也就自动分成了奇偶,所以一定要再次去掉,再次去掉偶数页的“链接到前一节”。
第十一步:鼠标光标在正文第一章奇数页上,在“页眉页脚工具”选项卡—【文档部件】—选择【域】,在弹出的“域对话框”选择“链接或引用”下的“styleref”下的标题1,而奇数页就会自动出现章节标题。
第十二步:为偶数页输入论文标题文字后关闭页眉页脚,可以看到前三页现在没有页眉,而从正文的第四页开始有页眉了。
第十三步:页眉设置完成后,同样需要改变页脚,在正文第一章页脚位置双击鼠标,然后一定要注意先去掉“链接到前一节”、一定要注意先去掉“链接到前一节”后再单击“页码”设置页码格式,这次更改“编号格式为阿拉数字形式”。
第十四步:光标定位在偶数页,居右对齐,还是先去掉“链接到前一节”然后再执行【页码】—【当前位置】—【普通数字】。
第十五步:由于设置了奇偶页不同,导致目录页下偶数页页脚是空白了,操作方法就是先去掉“链接到前一节”,然后在“页码”—“当前位置”—“普通数字”。
至此,论文上页眉页脚已经按要求设置完成了,第一页是空白的,第二页第三页没有页眉,正文开始的页面奇偶页不同。
办公教程总结
以上是为您收集整理的【word 页眉页脚使用方法及技巧 word 页眉页脚设置技巧教程】办公软件教程的全部内容,希望文章能够帮你了解办公软件教程word 页眉页脚使用方法及技巧 word 页眉页脚设置技巧教程。
如果觉得办公软件教程内容还不错,欢迎将网站推荐给好友。