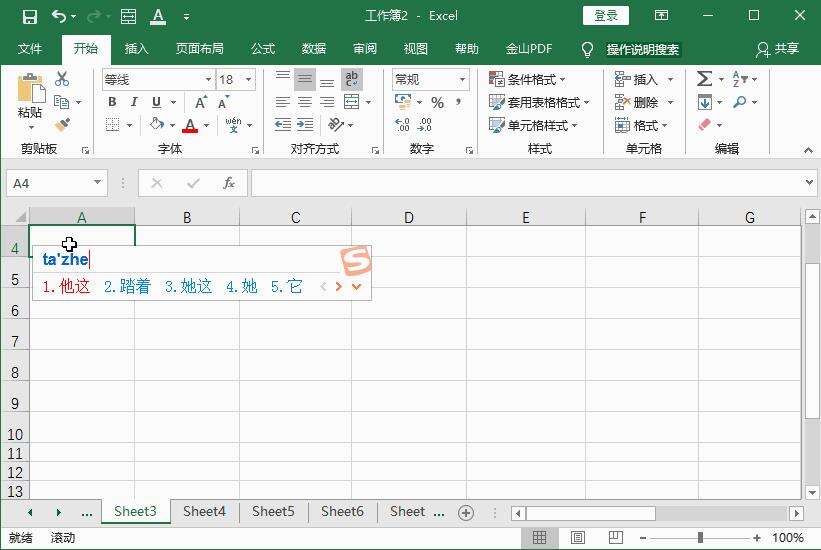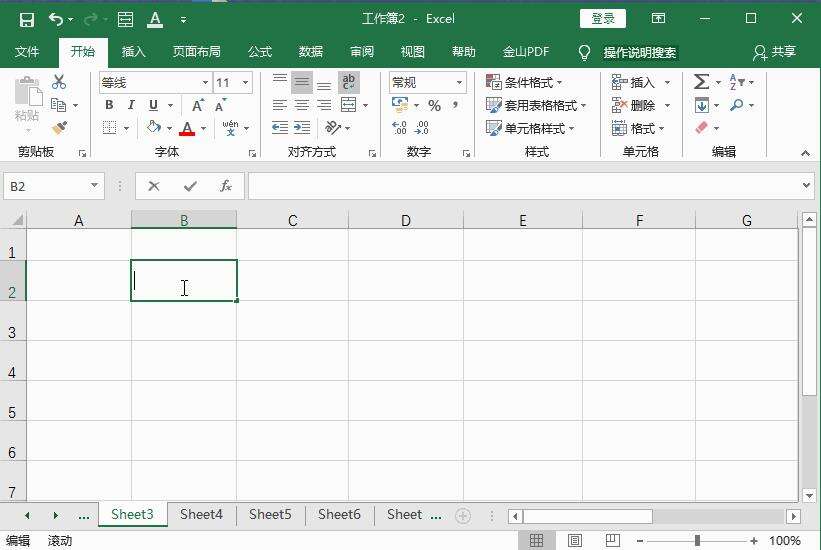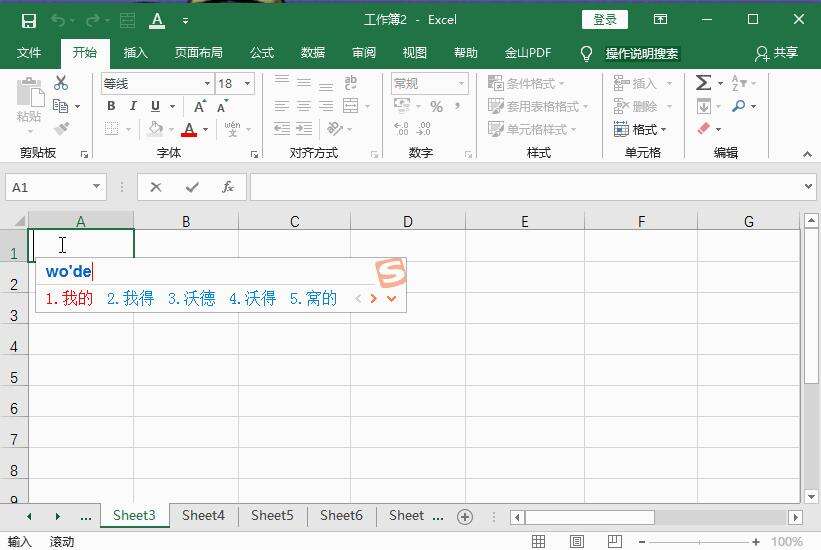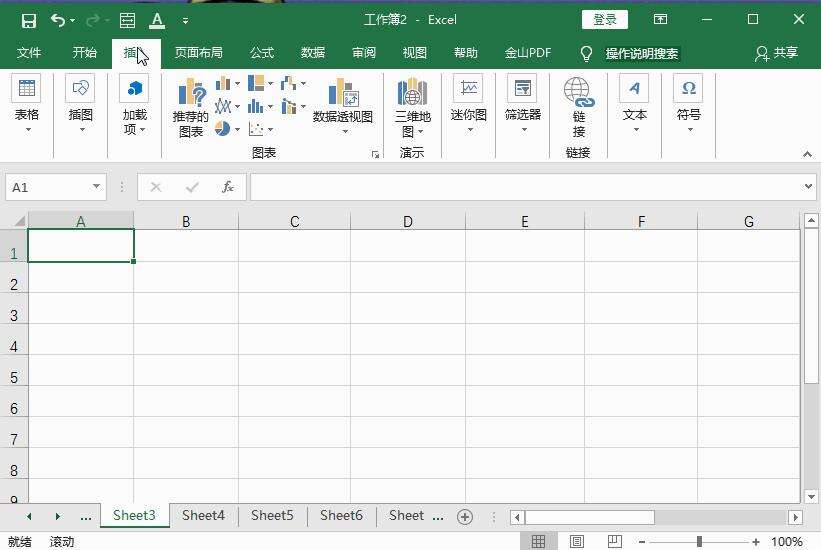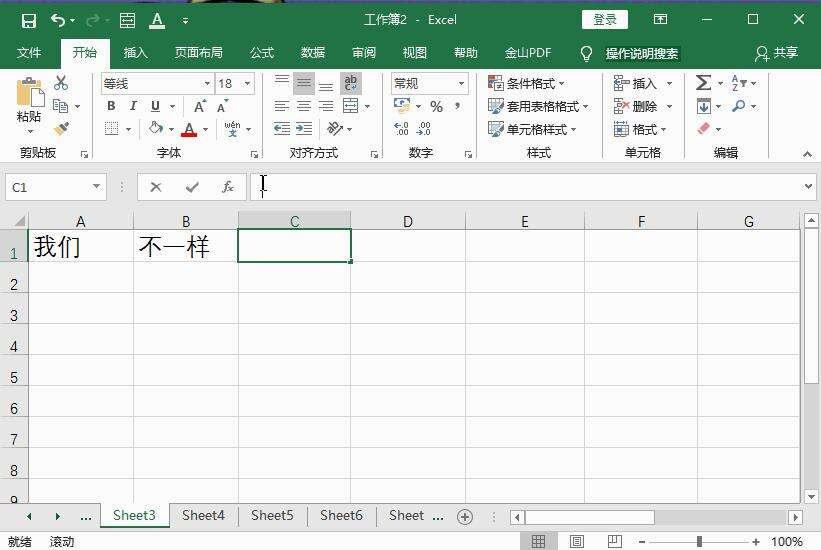Excel单元格内实现换行的操作教程
办公教程导读
收集整理了【Excel单元格内实现换行的操作教程】办公软件教程,小编现在分享给大家,供广大互联网技能从业者学习和参考。文章包含469字,纯文字阅读大概需要1分钟。
办公教程内容图文
第一招:利用快捷键
打开Excel表格,先在A1单元格中输入文字,需要换行,可以按快捷键【Alt+Enter】,如图。
第二招:直接点击自动换行
在A1单元格中输入文字,需要换行,点击开始界面中的【自动换行】就可以了。
第三招:格式设置
在A1单元格中输入文字,然后在菜单栏中点击【开始】——【格式】——【设置单元格格式】,打开对话框,点击【对齐】,选择【自动换行】,点击确定即可。
第四招:利用文本框
先在A1单元格中输入文字,点击【插入】——【文本】——【文本框】,绘制一个文本框局昂,鼠标右击,打开设置形状格式对话框,点击【文本选项】,选择【形状中的文字自动换行】,然后输入文字,即可实现自动换行。
第五招:利用char(10)公式
我们在A1、B1单元格中分别输入文字,然后点击C1空白格,在公式栏里输入【=A1&char(10)&B1】,点击回车,接着点击开始界面中的自动换行就可以了。
办公教程总结
以上是为您收集整理的【Excel单元格内实现换行的操作教程】办公软件教程的全部内容,希望文章能够帮你了解办公软件教程Excel单元格内实现换行的操作教程。
如果觉得办公软件教程内容还不错,欢迎将网站推荐给好友。