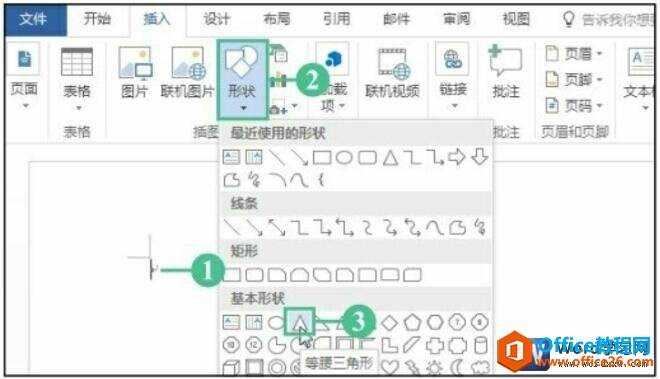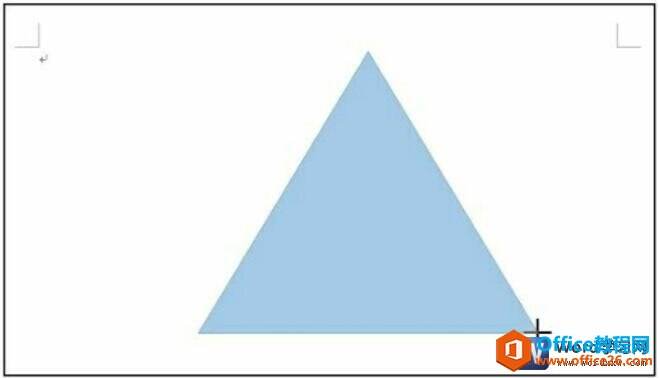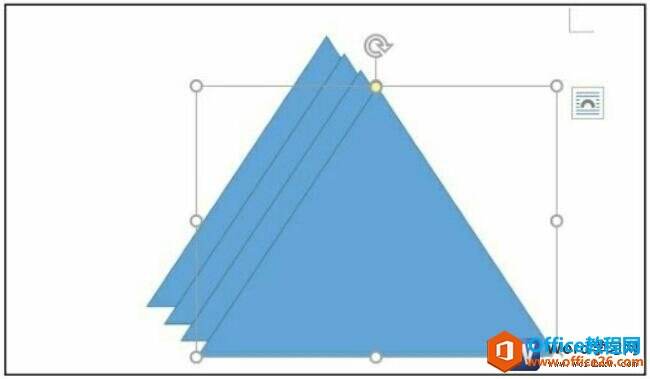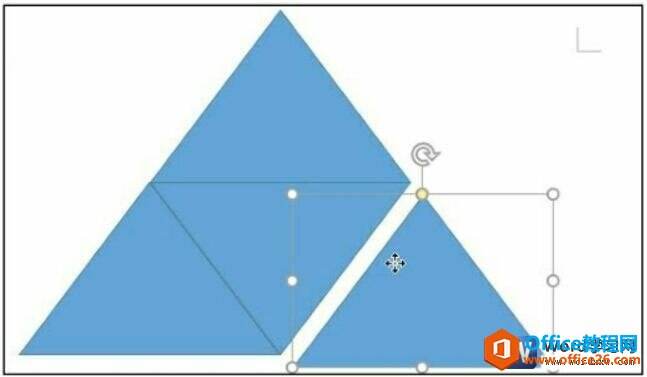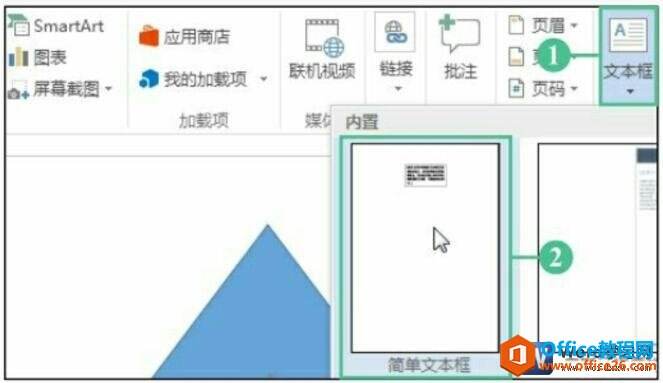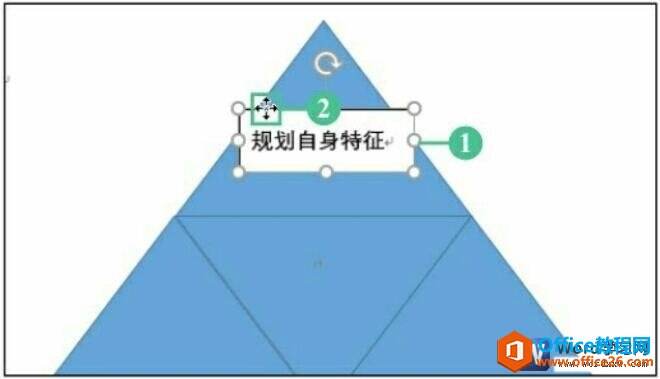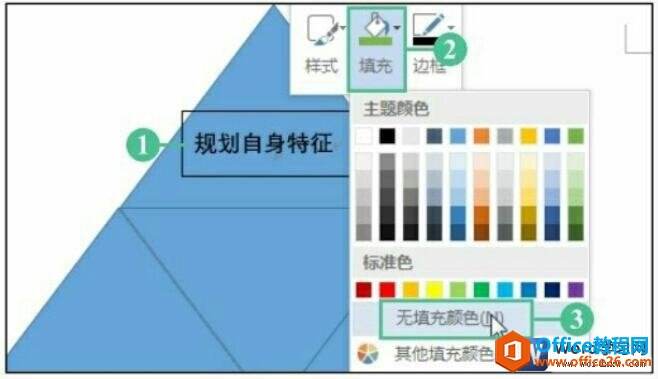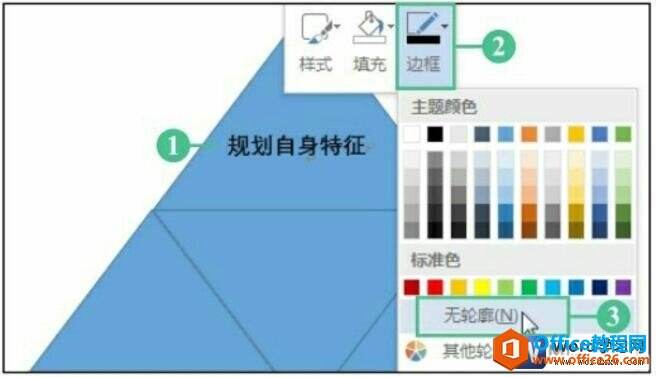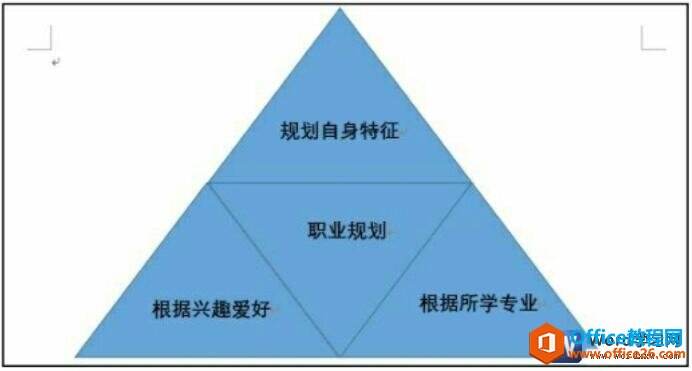如何在word 2016形状中添加文字
办公教程导读
收集整理了【如何在word 2016形状中添加文字】办公软件教程,小编现在分享给大家,供广大互联网技能从业者学习和参考。文章包含853字,纯文字阅读大概需要2分钟。
办公教程内容图文
图1
2、绘制形状
此时鼠标指针呈现十字形,拖动鼠标在文档中绘制出一个合适大小的等腰三角形,如下图2所示。
图2
3、在形状中输入文本
选中图形,按住【Ctrl+D】组合键,可将绘制好的等腰三角形复制并粘贴在文档中,根据这种方法复制三个同样的形状,如下图3所示。
图3
4、移动形状
使用鼠标移动、倒置这些形状,组成如下图4所示的效果。
图4
5、插入文本框
1、在“插入”选项卡下的“文本”组中单击“文本框”下三角按钮,2、在展开的列表中单击“简单文本框”选项,如下图5所示。
图5
6、移动文本框
1、在插入的文本框中输入合适的文本内容,然后将鼠标指针移至文本框上,2、当鼠标指针变为双向的十字箭头时,拖动鼠标将文本框移动到合适的位置,如下图6所示。
图6
7、设置文本框的填充颜色
1、右击该文本框,2、在弹出的快捷菜单中单击“填充”按钮,3、在展开的颜色库中单击“无填充颜色”选项,如下图7所示。
图7
8、设置文本框的边框颜色
1、右击文本框,2、在弹出的快捷菜单中单击“边框”按钮,3、在弹出的颜色库中单击“无轮廓”选项,如下图8所示。
图8
9、显示插入的形状和文本框效果
使用【Ctrl+D】组合键,复制粘贴相同的三个文本框,然后将这三个文本框移动到合适的位置并输入合适的文本内容,最终的效果如图9所示。
图9
在为形状插入文字的时候,可以直接在图像上输入文字,但是这样的插入方式有一定的局限性。使用插入文本框的方式可以将文字任意摆放,并且和形状区分开来成为一个独立的对象,便于修改和移动。
办公教程总结
以上是为您收集整理的【如何在word 2016形状中添加文字】办公软件教程的全部内容,希望文章能够帮你了解办公软件教程如何在word 2016形状中添加文字。
如果觉得办公软件教程内容还不错,欢迎将网站推荐给好友。