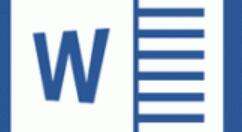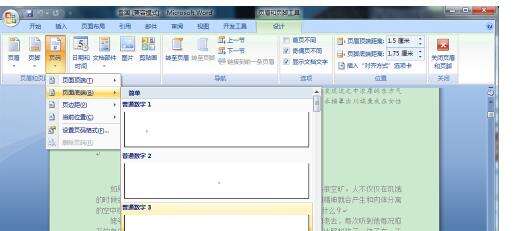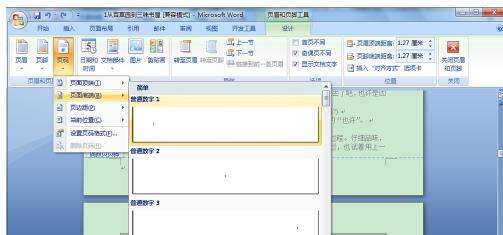word2007设置奇偶页码左右分布的详细操作
办公教程导读
收集整理了【word2007设置奇偶页码左右分布的详细操作】办公软件教程,小编现在分享给大家,供广大互联网技能从业者学习和参考。文章包含360字,纯文字阅读大概需要1分钟。
办公教程内容图文
第一步,选择“插入”中“页眉和页脚”,点击“页脚”中“编辑页脚(E)”选项就会出现如下图:
第二步,在“选项”上方的奇偶页不同前面的方框上打钩:
第三步,在“页眉和页脚”选项上选择“页码”,点击“页码”中“页面底端”中的“普通位置3”,如图:
第四步,在“页码”中选择“设置页码格式”,在“页码编号”中选择“起始页码”,填上“1”,选择“确定”,如图:
第五步,将光标移动到偶数页的页脚,如图:
第六步,再次选择“页码”中的“页面底端”,这次将“页面底端”选择为“普通数字1”,如图:
设置完以上就会出现奇数页面在右面,偶数页面在左面的情况
办公教程总结
以上是为您收集整理的【word2007设置奇偶页码左右分布的详细操作】办公软件教程的全部内容,希望文章能够帮你了解办公软件教程word2007设置奇偶页码左右分布的详细操作。
如果觉得办公软件教程内容还不错,欢迎将网站推荐给好友。