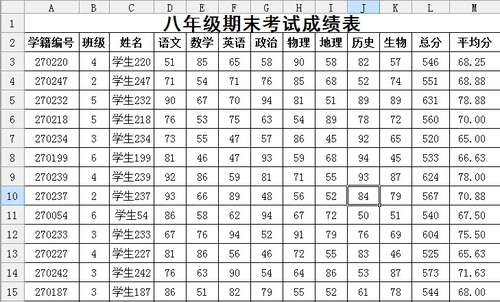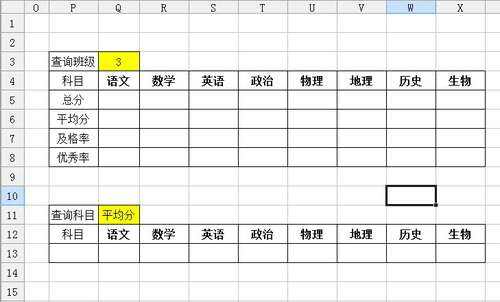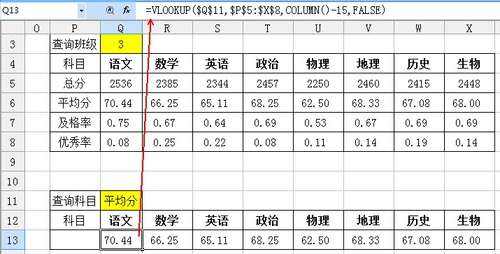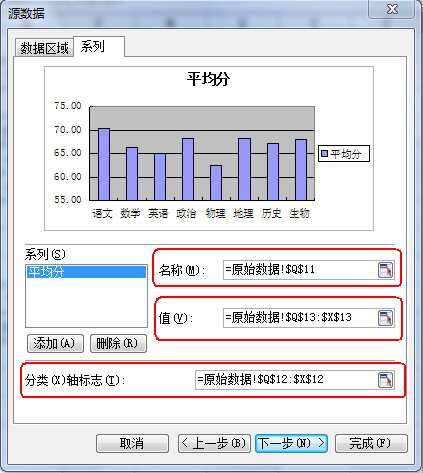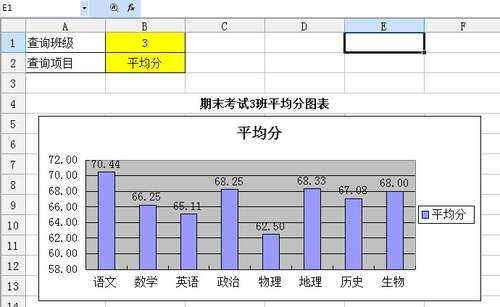题wps表格制作简单的成绩分析表 方便了解学生的学习情况
办公教程导读
收集整理了【题wps表格制作简单的成绩分析表 方便了解学生的学习情况】办公软件教程,小编现在分享给大家,供广大互联网技能从业者学习和参考。文章包含1684字,纯文字阅读大概需要3分钟。
办公教程内容图文
图1
图1显示了一个原始的分数表,包括全年八个班级和八个学科的分数。该表单被放置在“原始数据”工作表中。我们的任务是能够方便地查询每个班级和学科的总分、平均分、通过率和优秀率。为此,我们有以下工作要做:
一、基本表格准备
右键单击工作表标签页2,并将其重命名为“类项目查询”。在工作表的单元格A1中输入“查询类别”,在单元格A2中输入“查询项目”。单击B1单元格,然后单击菜单命令“数据有效性”打开“数据有效性”对话框。单击“允许”下拉列表中的“序列”选项,并在下方的“源”输入框中输入“1,2,3,4,5,6,7,8”。应该注意的是,这里的数字和逗号必须以英文半角状态输入。其他一切都是默认设置的。
使用相同的方法设置B2单元的数据有效性,但其来源是“总分、平均分数、通过率和优良率”。完成此设置后,我们可以从单元格B1和B2提供的下拉列表中轻松选择要查询的类和要查询的项目。
返回原始数据工作表。在P3:X13区域建立图2所示的表格。
图2
点击Q3单元格,输入公式”=类项目查询!B1 .点击Q4单元格,输入公式”=类项目查询!B2 .至此,基本的表单准备工作已经完成。
二、数据准备
首先,在“类别项目查询”工作表的B1和B2单元格中选择查询的类别和查询项目。然后单击“原始数据”工作表中的单元格Q5,并输入公式“=SUMIF(B : $ B,$Q$3,D:D)”。上车后,你可以得到被查询班级的中文总成绩。在Q6单元格中输入公式“=Q5/COUNTIF($B:$B,$Q$3”),就可以得到这个班中文的平均分数。
在Q7单元格中输入公式=sum product($ b : $ b=$ q $3)*(d :d=60))/count if($ b : $ b,$ q $ 3)
获取通过率。
在单元格Q8中输入公式=sum product($ b : $ b=$ q $3)*(d :d=85))/count if($ b : $ b,$ q $ 3)
获得优惠价。选择Q5:Q8单元格区域,并将其填充手柄拖到x列的右侧,以便该类中所有主题的所有数据都可用。我们可以选择所有的数据,并将其格式设置为两位小数。
至于第二种形式,它很简单。
单击Q13单元格,输入公式=vlookup(q $ 11,$ p $5: $ x $8,第()-15列,false)
然后拖动它的填充手柄到X13单元格,你可以得到想要的结果。它还可以设置其数字格式,如图3所示。
图3
三、建立图表
有了数据,就很容易建立图表。回到“课堂提问项目”的工作表,在空白单元格中输入公式“=‘期末考试’B1‘课堂‘B2’图表’”。
单击菜单命令“插入图表”打开“图表类型”对话框。选择“聚类柱形图”类型,点击“下一步”按钮,点击“系列”选项卡,在“名称”右侧的输入框中输入“=原始数据”!$Q$11”,在“值”右侧的输入框中输入“=原始数据”!$Q$13:$X$13”,并在“分类X轴标记”右侧的输入框中输入“=原始数据”。$Q$12:$X$12”,如图4所示。
图4
单击“下一步”按钮,单击“数据标记”选项卡,并选择“值”选项。
单击“完成”按钮,将准备好的图表拖到工作表的适当位置。结果如图5所示。
图5
最后,我们只需要在单元格B1和B2中选择要查询的类和项目,相关的数据图表就会实时出现在下方。学生成绩分析表将使用WPS表格工具完成。
办公教程总结
以上是为您收集整理的【题wps表格制作简单的成绩分析表 方便了解学生的学习情况】办公软件教程的全部内容,希望文章能够帮你了解办公软件教程题wps表格制作简单的成绩分析表 方便了解学生的学习情况。
如果觉得办公软件教程内容还不错,欢迎将网站推荐给好友。