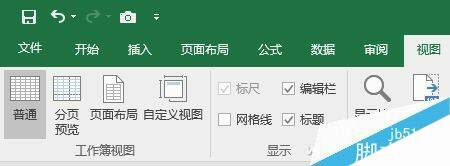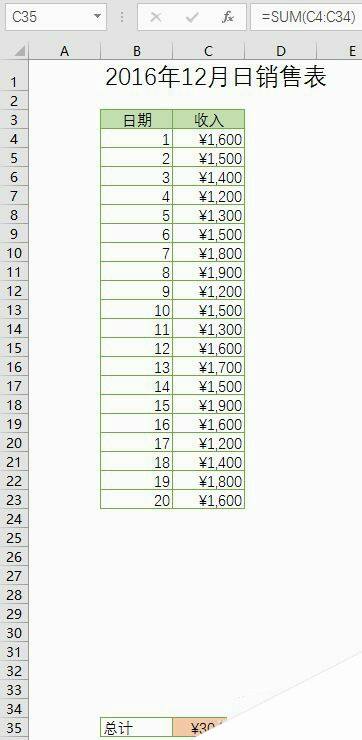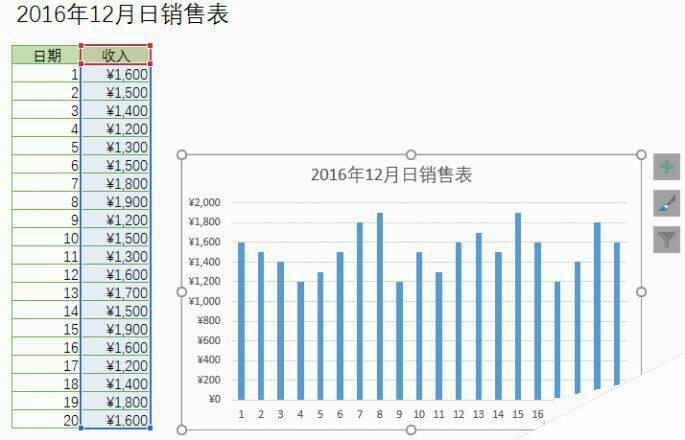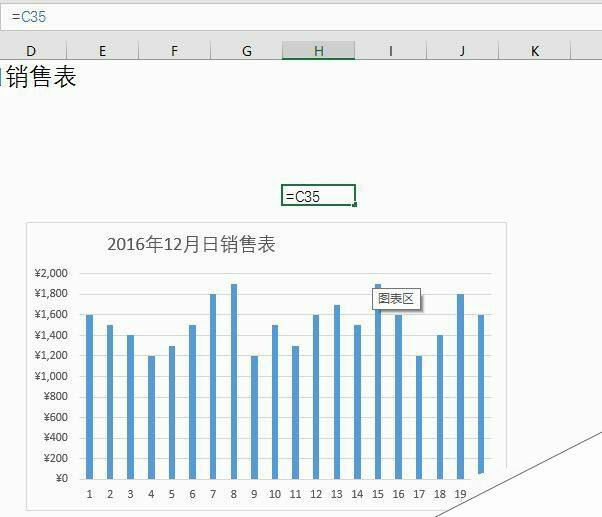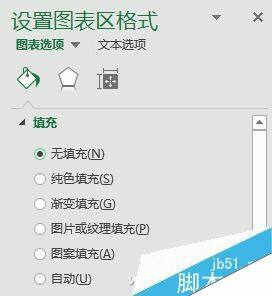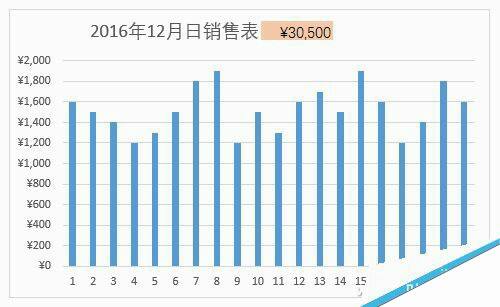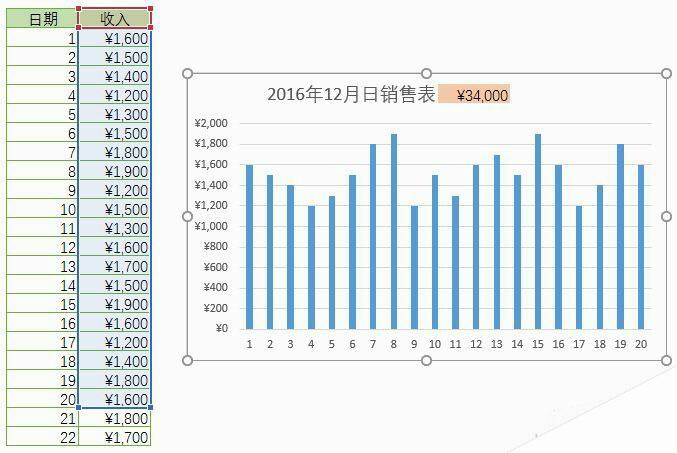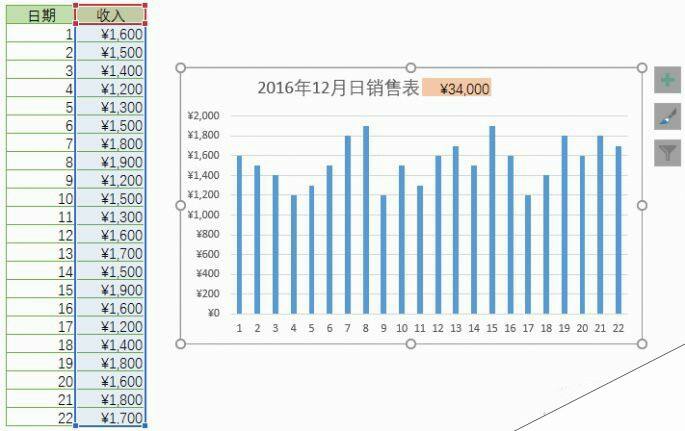Excel制作随心变的图表动态标题
办公教程导读
收集整理了【Excel制作随心变的图表动态标题】办公软件教程,小编现在分享给大家,供广大互联网技能从业者学习和参考。文章包含795字,纯文字阅读大概需要2分钟。
办公教程内容图文
现在要制作的是一个日报表的Excel表格,月份按最大31天计算留出空档,从C4到C34单元格。第C35单元格为汇总数值,其中输入的计算公式为“=SUM(C4:C34)”。如此一来,每天的销售额只需要直接输入进去,汇总的数值就会实时改变。
选中“收入”这一列中已经输入的所有数据,然后切换到“插入”选项卡,在“图表”中选择条形图生成图表。
在适当的位置选中一个空白的单元格,输入公式“=C35”。C35也就是引用上一步中所设置的计算汇总数值的那个单元格。
接下来右击图表,从右键菜单中选择“设置图表区域格式”,在右侧打开的窗格中,将图表的填充方式设置为“无填充”。这一步很重要,否则图表会盖住下面的单位元格。
接下来移动图表,使得标题文字与上一步中设置的引用C35的单元格对齐,一个动态的图表标题就完成了。现在当我们输入新的日销售额的时候,图表标题中的汇总数字
不过此时会发现一个问题,当增加数据后,虽然图表标题实时改变,而已经生成的图表却没有更新。解决方法很简单,首先选中图标,这时数据区相关的数据也呈现选中状态。
接下来,将光标移到数据区右下角的小方块上,光标将变成斜向的双箭头形状,此时接下鼠标左键拖动,将新增加的数据包括进选取区域,放开鼠标键之后,就会发现右侧的图表也随之自动更新啦。
以上就是Excel制作随心变的图表动态标题方法介绍,操作很简单的,一起来学习吧!
办公教程总结
以上是为您收集整理的【Excel制作随心变的图表动态标题】办公软件教程的全部内容,希望文章能够帮你了解办公软件教程Excel制作随心变的图表动态标题。
如果觉得办公软件教程内容还不错,欢迎将网站推荐给好友。