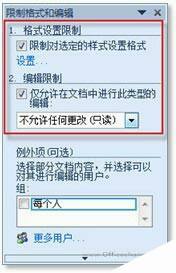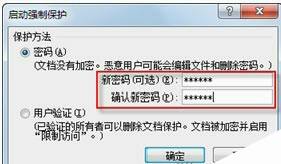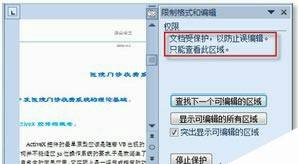使用Word 2010的“限制编辑”功能保护整篇论文不被修改
办公教程导读
收集整理了【使用Word 2010的“限制编辑”功能保护整篇论文不被修改】办公软件教程,小编现在分享给大家,供广大互联网技能从业者学习和参考。文章包含530字,纯文字阅读大概需要1分钟。
办公教程内容图文
图1 启动限制编辑
2、在随即打开的“限制格式和编辑”任务窗格中,选中“限制对选定的样式设置格式”和“仅允许在文档中进行此类型的编辑”复选框,如图2所示。
图2 限制格式和编辑人物窗格
3、单击“限制格式和编辑”任务窗格底部的【是,启动强制保护】按钮,如图3所示。
图3 启动保护
4、在随即打开的“启动强制保护”对话框中,选中“密码”单选按钮,并在“新密码”文本框中输入密码,在“确认新密码”文本框中再次输入密码,最后,单击【确定】按钮,如图4所示。
图4 设定密码
5、此时,文档已被保护,只能查看而无法修改,如图5所示。
图5 保护文档
利用Word 2010的“限制编辑”功能,轻松将自己的工作成果保护起来,小刘再也不用担心自己的论文会被他人误改了。
至此,有关论文撰写和论文答辩的准备及成果的保护工作已全部完成,这下小刘真高枕无忧了。
办公教程总结
以上是为您收集整理的【使用Word 2010的“限制编辑”功能保护整篇论文不被修改】办公软件教程的全部内容,希望文章能够帮你了解办公软件教程使用Word 2010的“限制编辑”功能保护整篇论文不被修改。
如果觉得办公软件教程内容还不错,欢迎将网站推荐给好友。