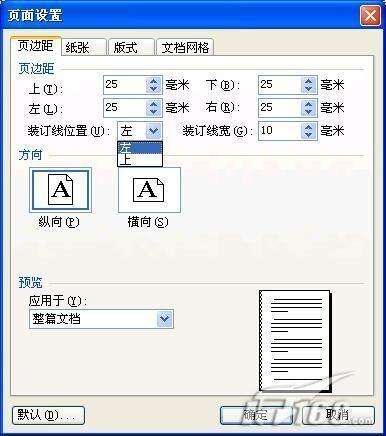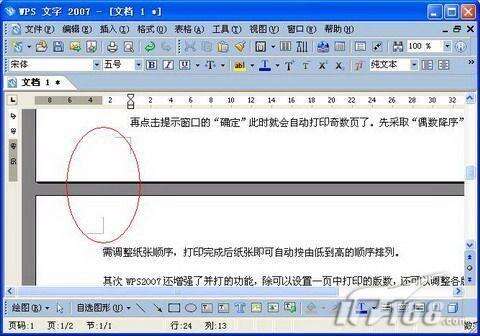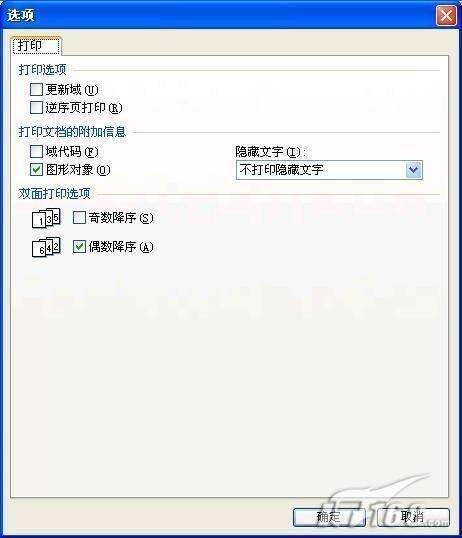WPS 2007双面打印技巧:巧设装订线
办公教程导读
收集整理了【WPS 2007双面打印技巧:巧设装订线】办公软件教程,小编现在分享给大家,供广大互联网技能从业者学习和参考。文章包含1231字,纯文字阅读大概需要2分钟。
办公教程内容图文
图1:页面设置
当我们在WPS2007中将文档编辑完成后,要想双面打印关键问题就是装订线的设置了,点击“文件—页面设置”,在打开的“页面设置”窗口中首先是要设置好页面的边距(纸张一般都是默认),其次就是设定好装订线及其位置(一般都是左侧),之后再点击“版式”标签,在下面的“页眉和页脚”中选择“奇偶页不同”(如图02),这时我们的文档页面就有了明显的变化,奇数页的左侧就会自动空余出我们设定的装订线,而偶数页的右侧也会自动空余出我们设定的装订线(如图03)。
图3:装订线
完成装订线的设置之后,就是打印了,这时不能在工具栏中直接点击“打印”按钮,而是要依次点击“文件—打印”,在打开的“打印”窗口中,首先是要选中“手动双面打印”(如图04)。
图5:勾选“偶数降序”
点击“确定”关闭“选项”窗口,再在“打印”窗口中点击“确定”即可打印了,此时还会弹出一个提示“请将出纸器中已打好一面的纸取出将其放回送纸器中,然后按下‘确定’继续打印”的窗口(如图06),先不用理会这个提示窗口,待我们把打印好的文档取出,直接放回送纸器中后,再点击提示窗口的“确定”此时就会自动打印奇数页了。先采取“偶数降序”打印的好处是不需调整纸张顺序,打印完成后纸张即可自动按由低到高的顺序排列,这样操作虽说有点烦琐,可我们点击的是鼠标,节约的却是宝贵的能源啊!

图6:点击“确定”就会自动打印奇数页
其次WPS2007还增强了并打的功能,除可以设置一页中打印的版数,还可以调整各版之间的顺序和绘制打印分隔线。
上一页 1 2 下一页
办公教程总结
以上是为您收集整理的【WPS 2007双面打印技巧:巧设装订线】办公软件教程的全部内容,希望文章能够帮你了解办公软件教程WPS 2007双面打印技巧:巧设装订线。
如果觉得办公软件教程内容还不错,欢迎将网站推荐给好友。