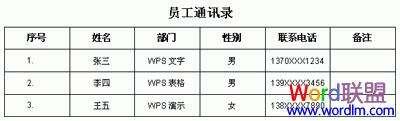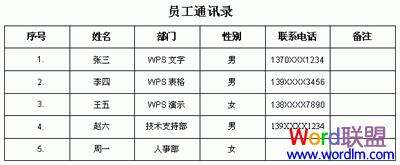wps批量转换工具
办公教程导读
收集整理了【wps批量转换工具】办公软件教程,小编现在分享给大家,供广大互联网技能从业者学习和参考。文章包含1161字,纯文字阅读大概需要2分钟。
办公教程内容图文
图1用WPS文本复制网页内容
此时,用户可以使用“表格转换文本”工具来转换它。
具体操作步骤如下:
步骤1:按组合键选择所有文档;
第二步选择菜单项“表格|转换|表格为文本”,在弹出的对话框中设置分隔符为“段落标记”,并勾选“转换嵌套表格”复选框,如图2所示。
注意:选中“转换嵌套表”复选框。该选项非常关键,它表示系统将转换表中的所有嵌套表。
图2表格转换文本对话框
步骤3:点击“确定”按钮进行转换。因为转换过程只会清除表格,而不会处理数据格式,所以在图1的段落开头有许多空行或空格。用户使用WPS的“文本工具”进行后续处理后,结果如图3所示。
图3表格转换后的“智能格式编排”结果
数据补充或添加
在某些特殊情况下,用户需要在WPS文本中向表数据补充或添加一些信息。在以前的版本中,即使用户使用WPS表来添加,然后将它们复制到WPS文本中,操作也很麻烦。
但是,在新版本中,用户可以通过在WPS文本中使用“文本转换表”工具轻松实现它。如果用户想在图4中添加两名员工的信息。
图4员工通讯录
由于当前的WPS文本转换工具允许用户使用任意(包括全角或半角)字符来分隔数据,因此数据转换可以在用户进行特定设置后实现。具体操作步骤如下:
步骤1:准备附加数据。WPS文本不需要高数据格式,只要它是固定的分隔符间隔。数据如图5所示。
图5提供了使用文本文档的数据源
注意:由于序列号是自动编号的,在导入数据时,“逗号”用于占据第一行。
步骤2:打开带有WPS文本的“地址簿”文档,将上面图片中的两行数据粘贴到表格的下一行。
在步骤3中,选择两行文本后,选择菜单项“表格|转换|文本到表格”,并在弹出对话框中将分隔符“其他字符”设置为“全角逗号”(,)。系统将自动识别并指定5列进行转换。由于新数据需要与原始表匹配,用户需要将列数调整到6列,调整结果如图6所示。
图6“文本转换表”对话框的设置
第4步点击“确定”按钮转换数据,最后稍微调整格式。结果如图7所示。
图7员工通讯录补充数据结果
摘要
1.用户可以使用“表格转换工具”将表格和文本相互转换。
2.使用“表格转换”工具时,用户可以自定义单个分隔符(包括半角或全角字符)。
3.当用户使用“表格转换为文本”工具时,选中“转换嵌套表格”复选框,允许用户将表格中的嵌套表格一次转换为文本。
适用范围:
适用于WPS办公室2005(751)或以上。