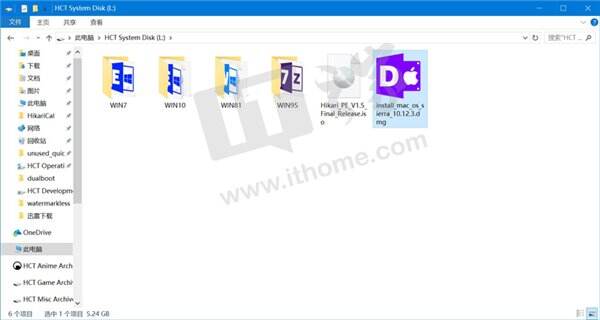Win10/macOS二合一启动盘制作教程
系统教程导读
收集整理了【Win10/macOS二合一启动盘制作教程】操作系统教程,小编现在分享给大家,供广大互联网技能从业者学习和参考。文章包含2502字,纯文字阅读大概需要4分钟。
系统教程内容图文
而且,想在Mac电脑上额外安装windows10的话,最好确保macOS是尽可能新的版本,因此制作一个macOS启动盘也是很有必要的。
不过要说明的一点是,本教程很可能不适用于安装黑苹果。
本教程分为四部分:给U盘或移动硬盘分区,写入Windows镜像文件,写入macOS安装文件,修复启动项。
给移动硬盘分区倒没什么难度,但是给U盘分区就不能用常规的工具完成了。
第一部分:分区
如果你使用的是移动硬盘,那么分区方法比较简单。你可以使用任何一款你熟悉的分区工具,在前面开两个分区,每个分区至少6GB(如果都是系统的完整安装镜像的话)。第一个分区必须是FAT32,第二个分区可以是exFAT或NTFS,且必须要设置卷标,卷标名字最好不要有空格,英文名最好。
这是我已经做好的情况,下图中的HIKARI PE和主分区(1)就是我建立的两个分区。
操作完成之后,你的电脑上应该会出现U盘的第一个分区。然而,如果你用的是1703或以上版本的Win10的话,你会同时看到两个U盘分区的盘符。
同理,你也可以使用此工具把你的PE ISO镜像写入进U盘。
如果你使用的是移动硬盘,那么请将Windows的安装镜像直接解压到FAT32的主分区上。
假如硬盘是MBR分区表,接下来请使用BOOTICE为这个移动硬盘写入Windows NT 6.X的主引导记录(MBR),以及为系统安装文件所在分区写入BOOTMGR的分区引导记录(PBR)。如果是PE镜像的话,请根据实际情况进行处理。如果是GPT分区表,或者不需要支持Legacy模式启动,那么此步骤可以不用做。
第四部分:修正活动分区
如果你不打算让你的启动盘支持Legacy启动模式,那么教程到这里就结束了。
如果打算支持的话,这一步不能忽略。
把U盘或移动硬盘插回Windows PC,使用任何常见的磁盘分区工具,将Windows安装文件所在的分区设置回活动分区,并保存修改。
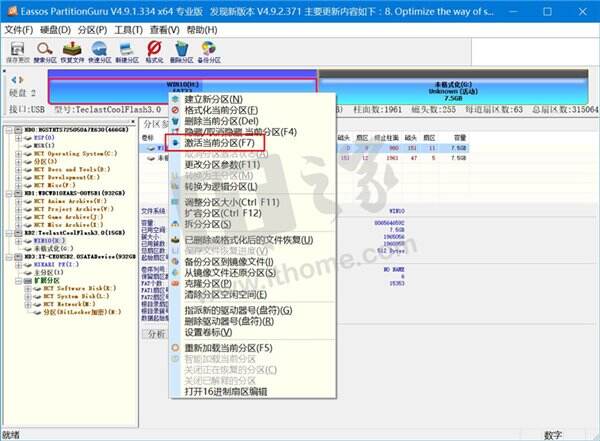
至此,一个同时支持Windows和macOS安装的启动盘就制作完成了。
该教程仅仅指出了制作一个同时支持两者安装启动盘的方法,只不过用到了一点技巧。如果允许的话,还可以设法使U盘支持安装多种macOS系统,以及支持各种Windows PC的维护。这么一来,就可以打造一个全能维护启动盘。
系统教程总结
以上是为您收集整理的【Win10/macOS二合一启动盘制作教程】操作系统教程的全部内容,希望文章能够帮你了解操作系统教程Win10/macOS二合一启动盘制作教程。
如果觉得操作系统教程内容还不错,欢迎将网站推荐给好友。