Excel表格中隐藏的小秘密-如何利用Excel表格使图片分块显示
办公教程导读
收集整理了【Excel表格中隐藏的小秘密-如何利用Excel表格使图片分块显示】办公软件教程,小编现在分享给大家,供广大互联网技能从业者学习和参考。文章包含606字,纯文字阅读大概需要1分钟。
办公教程内容图文
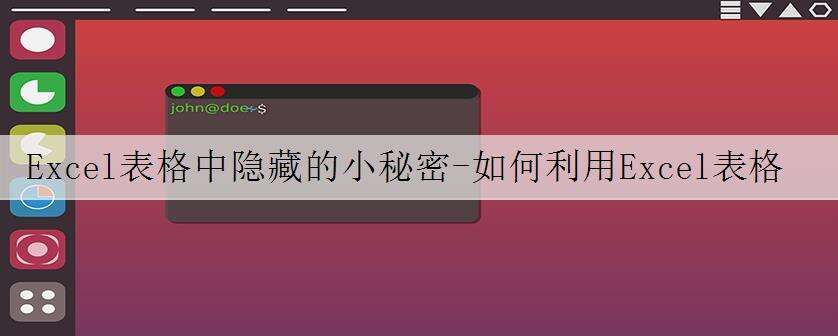
固然 事情中, 许多小 同伴 常常 利用Excel表格 处置和 阐发一些数据, 可是却有 许多小 同伴不 晓得,Excel中还 躲藏着一个 超等 适用的小 机密- 操纵Excel表格也能把图形分块 显现,从而 完成用 公用软件所做的 结果。
上面 咱们就来给 各人讲讲 怎样用Excel表格巧作图片分块 显现, 结果 显现如九宫格。 起首, 咱们 翻开一个Excel表格, 挑选 拔出菜单下的 外形按钮, 挑选矩形框,如图1
图 1
>>点击 理解企业级 计划
而后拖动鼠标到图形 适宜 巨细,选中这个图形,按Ctrl+Shift键 疾速复制八个 同样的图形, 顺次 布列开来,如图2
图 2
>>点击 理解企业级 计划
而后按住Ctrl键, 别离用鼠标选中九个图形,点击鼠标右键, 挑选下拉菜单中的组合按钮。如图3
图 3
>>点击 理解企业级 计划
而后 挑选 格局菜单栏下的 外形 添补 东西,调出下拉菜单, 鄙人面 挑选图片,如图4
图 4
>>点击 理解企业级 计划
咱们从文件 当选择 本人想要的图片,双击鼠标,图片就会动 添补到该组合后的九宫格中, 结果如图5
图 5
>>点击 理解企业级 计划
假如 咱们想对 部分的画面做 调解, 能够用鼠标单击 挑选图形, 而后点击 外形 添补, 外形 表面, 挑选 合适 本人的 色彩, 表面, 外形 结果对其 停止 修正。如图6
图 6
>>点击 理解企业级 计划
办公教程总结
以上是为您收集整理的【Excel表格中隐藏的小秘密-如何利用Excel表格使图片分块显示】办公软件教程的全部内容,希望文章能够帮你了解办公软件教程Excel表格中隐藏的小秘密-如何利用Excel表格使图片分块显示。
如果觉得办公软件教程内容还不错,欢迎将网站推荐给好友。

