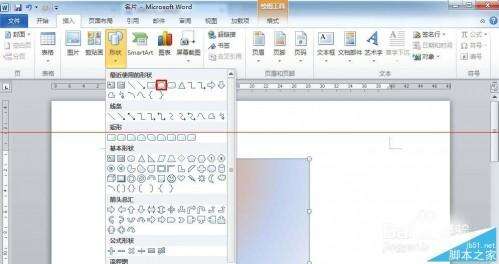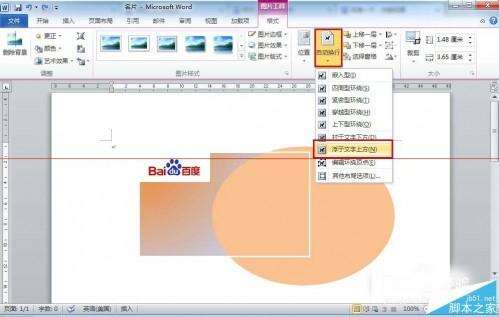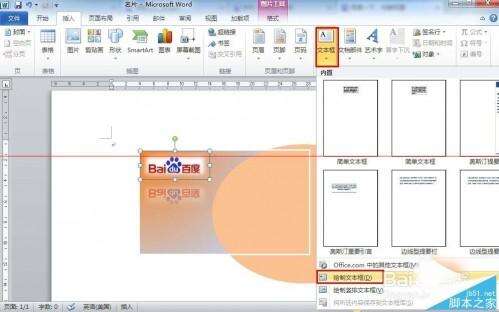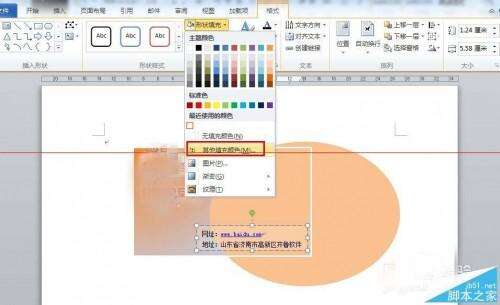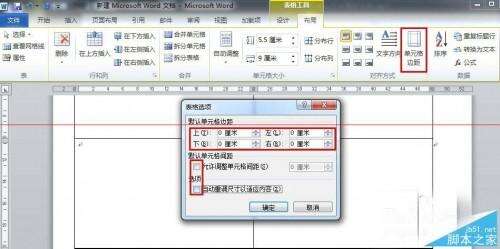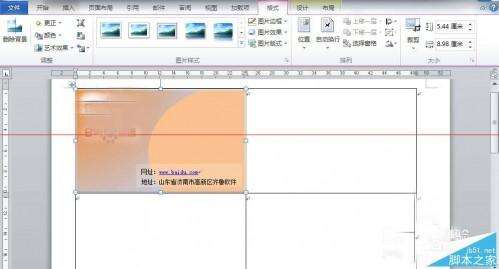用word设计并批量制作名片的方法
办公教程导读
收集整理了【用word设计并批量制作名片的方法】办公软件教程,小编现在分享给大家,供广大互联网技能从业者学习和参考。文章包含846字,纯文字阅读大概需要2分钟。
办公教程内容图文
4、插入企业标志图片
6、选中企业标志图片,在“格式”选项卡下,调整“图片效果”,用户可根据自己喜好进行设置,边设置边观看预览,直到达到自己想要的效果即可
(2)绘制文本框后,根据实际情况输入相关信息,在此以网址和地址为例
8、新建一个word文档,将“页边距”设置为“窄”
(2)全选表格,修改表格的长宽
10、(1)将上一个word设计的名片插入此word的表格中,在“插入”选项卡下,点击“屏幕截图”按钮,单击“屏幕剪辑”
11、(1)添加名片的名字,此处我们用艺术字,用户可根据自己偏好进行设置,我的这一系列经验中也有专门讲解艺术字设置的文章,用户可以参考
12、仿照本文第7步,绘制一个文本框,输入基本联系信息,即可完成名片制作
办公教程总结
以上是为您收集整理的【用word设计并批量制作名片的方法】办公软件教程的全部内容,希望文章能够帮你了解办公软件教程用word设计并批量制作名片的方法。
如果觉得办公软件教程内容还不错,欢迎将网站推荐给好友。