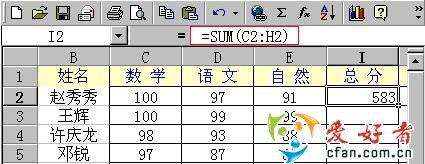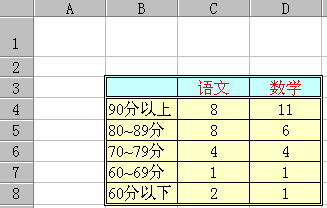如何用Excel函数统计成绩
办公教程导读
收集整理了【如何用Excel函数统计成绩】办公软件教程,小编现在分享给大家,供广大互联网技能从业者学习和参考。文章包含928字,纯文字阅读大概需要2分钟。
办公教程内容图文
2、计算学生各科的平均分和总分;
如:在C26中填入“=AVERAGE(C2:C24)”,就能求出单元格C2到C24的平均值,这样该科的平均分就计算出来了。
如:在I2中填入“=SUM(C2:H2)”,就能求出C2到H2的总和,这样就算出该学生的总分了。
然后利用自动填充功能,就求出了各科的平均分和学生的总分。
4、统计成绩;
在绘制每科成绩时,先统计出各分数段的人数。在新工作表中点击C4单元格,输入“COUNTIF(‘期中成绩 ‘!$D$2:$D$24,”>=90″)”,然后在C5单元格中输入“COUNTIF(‘期中成绩 ‘!$D$2:$D$24,”>=80″)-C4”,再在C6单元格中输入“=COUNTIF(‘期中成绩 ‘!$D$2:$D$24,”>=70″)-C4-C5”,最后在C7单元格中输入“=COUNTIF(‘期中成绩 ‘!$D$2:$D$24,”>=60″)-C4-C5-C6”。这样,语文成绩的各分数段人数就统计出来了。
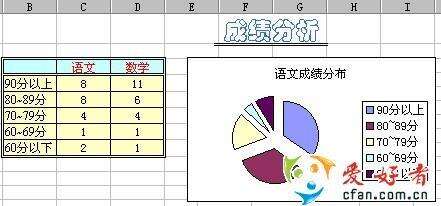
5、制作成绩分布图;
选中B4到C8单元格,单击“常用→图表向导”按钮,选择“图表类型→饼图”,从右侧的子图表类型中选择“分离型饼图”。再点击两次“下一步”按钮,输入图表标题为“语文成绩分布”,再点击“下一步”按钮至“完成”,成绩分布图就OK了。
办公教程总结
以上是为您收集整理的【如何用Excel函数统计成绩】办公软件教程的全部内容,希望文章能够帮你了解办公软件教程如何用Excel函数统计成绩。
如果觉得办公软件教程内容还不错,欢迎将网站推荐给好友。