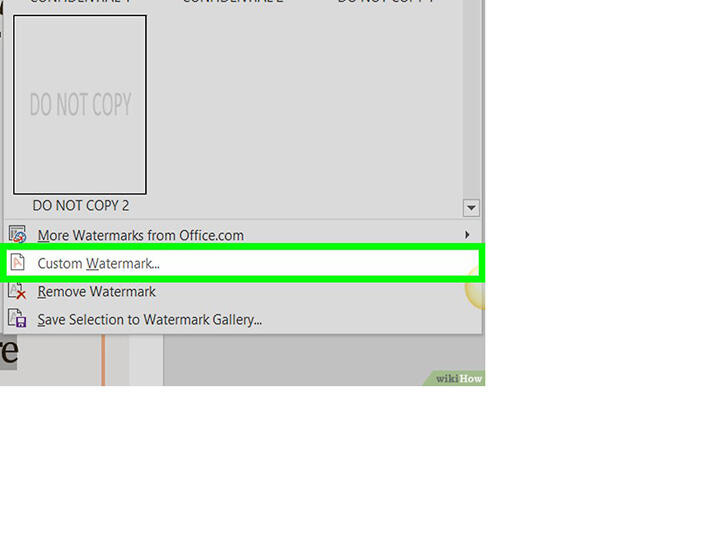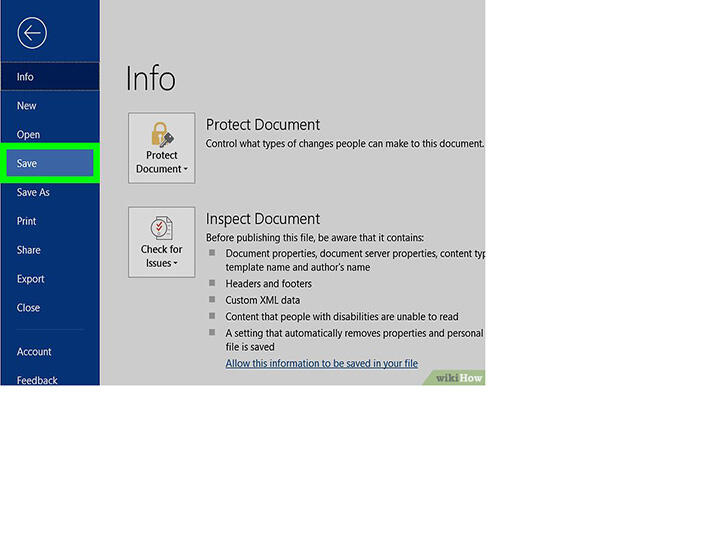如何在Word中制作横幅
办公教程导读
收集整理了【如何在Word中制作横幅】办公软件教程,小编现在分享给大家,供广大互联网技能从业者学习和参考。文章包含919字,纯文字阅读大概需要2分钟。
办公教程内容图文
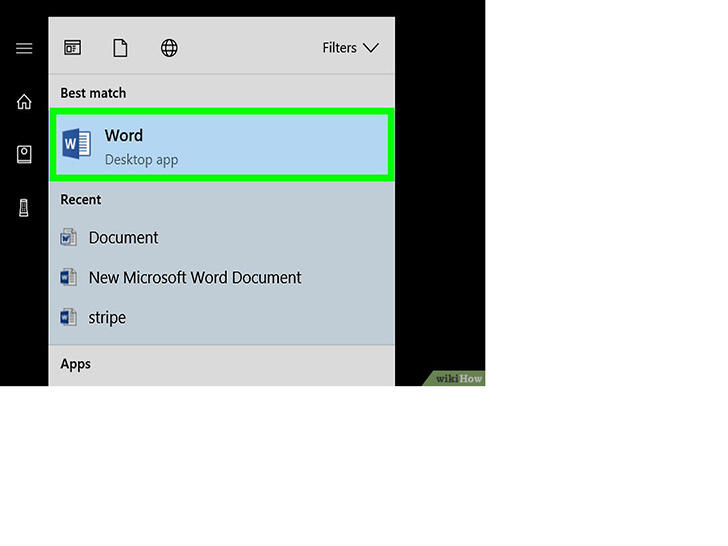 打开Microsoft Word。应用图标是深蓝色的,上面有一个白色“W”。
打开Microsoft Word。应用图标是深蓝色的,上面有一个白色“W”。
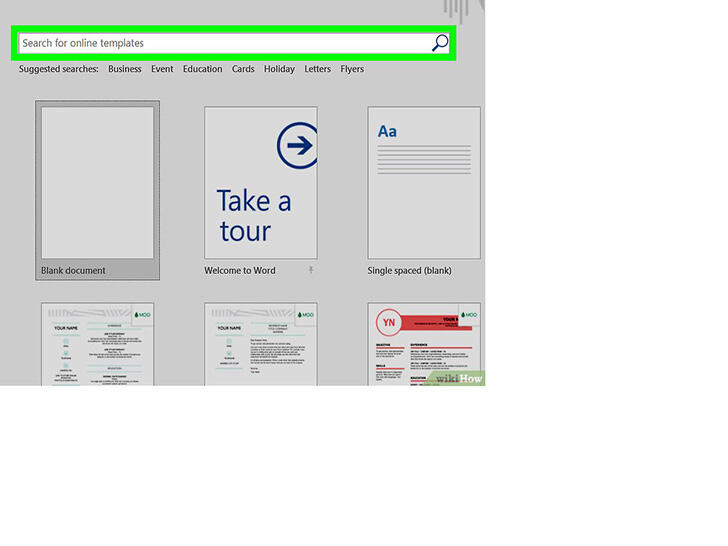 点击搜索栏。它在Word窗口的顶部。
点击搜索栏。它在Word窗口的顶部。
在Mac电脑上,先点击左上角的文件,然后点击下拉菜单中的根据模板新建…。
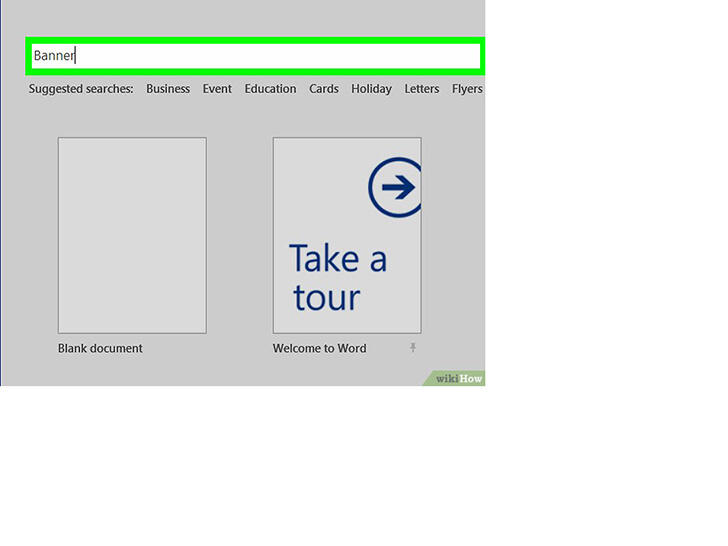 在搜索栏中输入横幅,然后按↵ Enter。这样就会在Microsoft模板数据库中搜索横幅模板。
在搜索栏中输入横幅,然后按↵ Enter。这样就会在Microsoft模板数据库中搜索横幅模板。
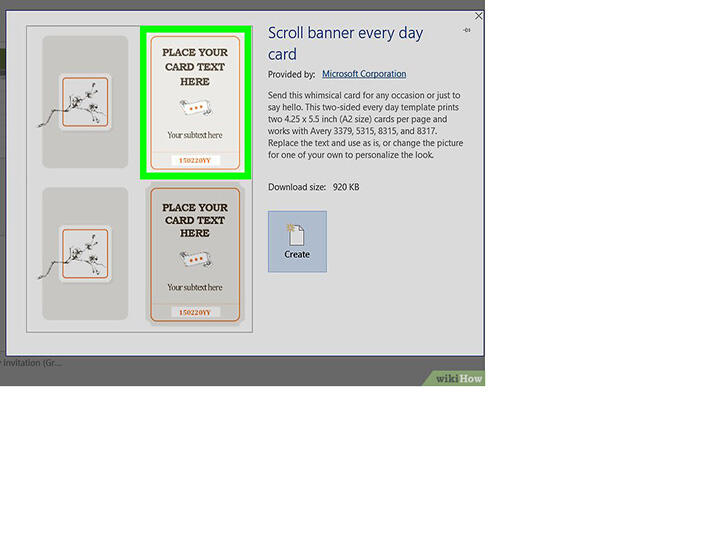 选择横幅模板。根据预览图片点击要使用的模板。这样将打开模板页面。
选择横幅模板。根据预览图片点击要使用的模板。这样将打开模板页面。
由于你可以修改文字来表达想要表达的意思,所以选择一种自己喜欢的设计,而不是适合这个场景主题的横幅。
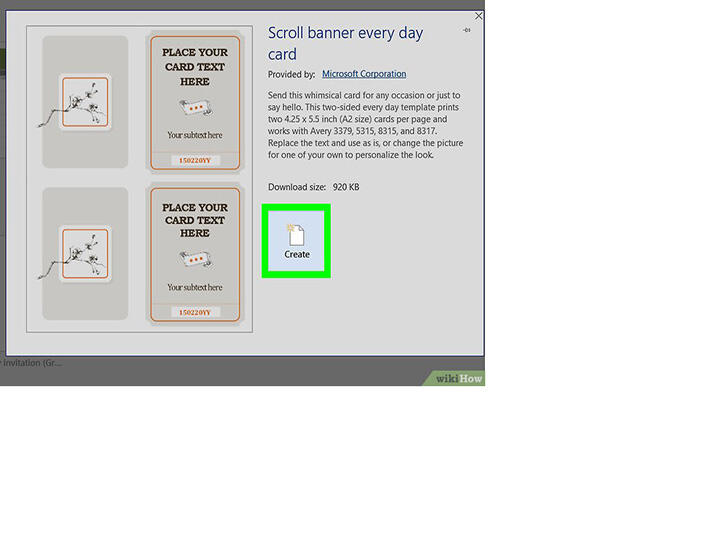 点击创建。它在模板预览的右侧。这样就会打开Microsoft Word中的模板。
点击创建。它在模板预览的右侧。这样就会打开Microsoft Word中的模板。
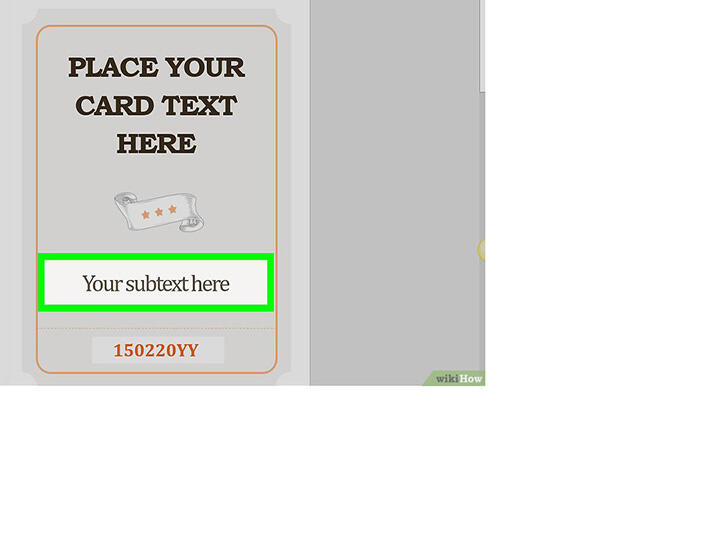 编辑横幅文本。将每页上的文本替换为你希望使用的横幅文字。
编辑横幅文本。将每页上的文本替换为你希望使用的横幅文字。
你也可以通过点击主页来更改文本的字体和颜色,选择想要修改的文本,然后在工具栏的“字体”部分选择想用的选项。
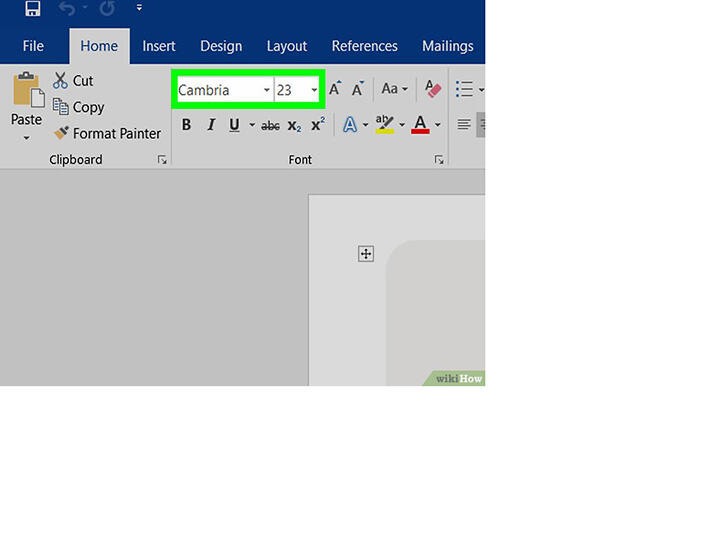 更改横幅字体。在工具栏的“字体”部分,你需要更改横幅文字的以下几个方面:
更改横幅字体。在工具栏的“字体”部分,你需要更改横幅文字的以下几个方面:
字号—点击这个部分中数字,然后至少输入300,并按↵ Enter。
字体—点击字体名称(例如,Calibri)框,然后选择一个你喜欢的字体。
颜色—点击“A”按钮(下面有一个彩条)右侧的向下箭头,然后点击想要使用的颜色。
点击设计选项卡。
点击水印。
点击自定义水印…
选中“图片水印”,然后点击选择图片…
选择图片(在Windows上先点击在我的电脑上)
点击“缩放”下拉框,并选择缩放比例。
点击确定
Windows—点击文件,点击另存为,双击此电脑,在窗口左侧点击保存位置,在“文件名”文本框中输入横幅名称,然后点击保存。
Mac—点击文件,点击存储为…,在“存储为”字段中输入横幅名称,然后点击“位置”框,并选择保存文件夹,点击存储。
小提示
你可以更改使用的字体,从而使某个单词或一组单词更显眼。
如果你从头开始创建横幅,尝试使用色彩鲜亮的背景,因为水印会冲蚀图片。
警告
有些打印机可能会把横幅一侧的文字剪掉。要解决这个问题,你可能需要在选择打印设置时增加页边距。
办公教程总结
以上是为您收集整理的【如何在Word中制作横幅】办公软件教程的全部内容,希望文章能够帮你了解办公软件教程如何在Word中制作横幅。
如果觉得办公软件教程内容还不错,欢迎将网站推荐给好友。