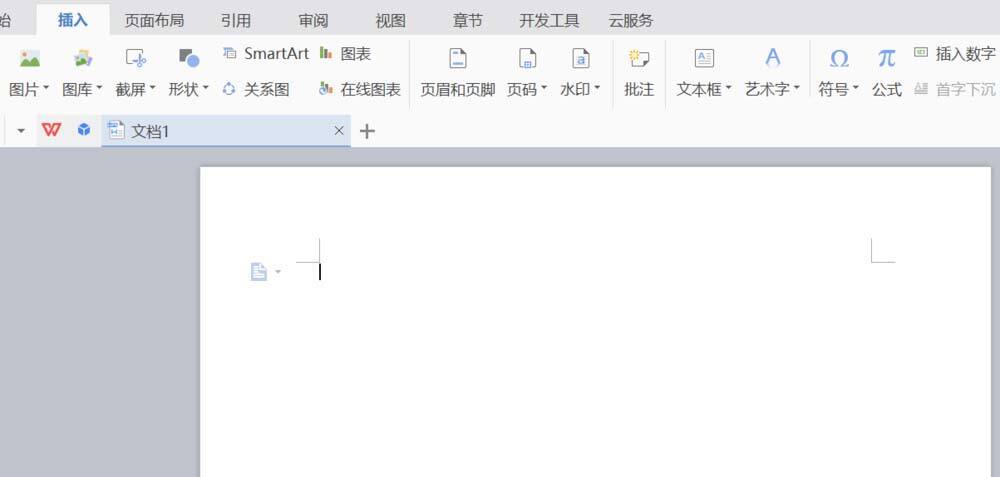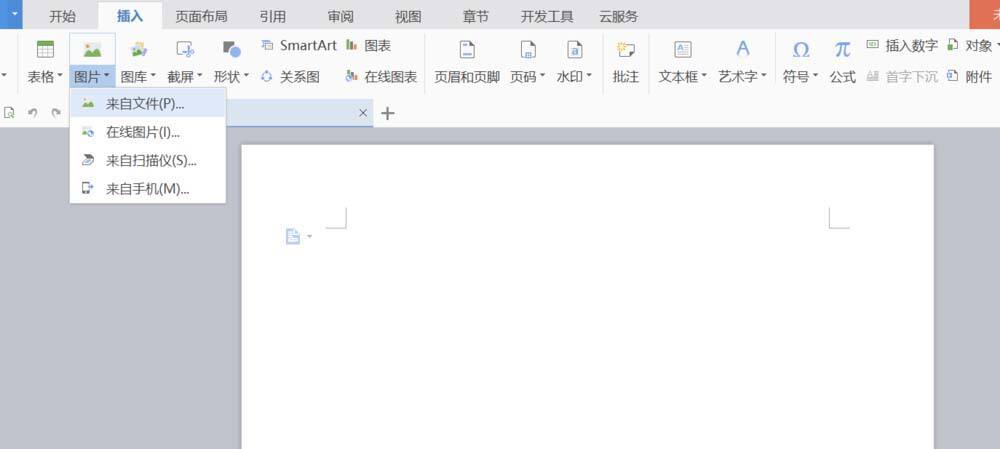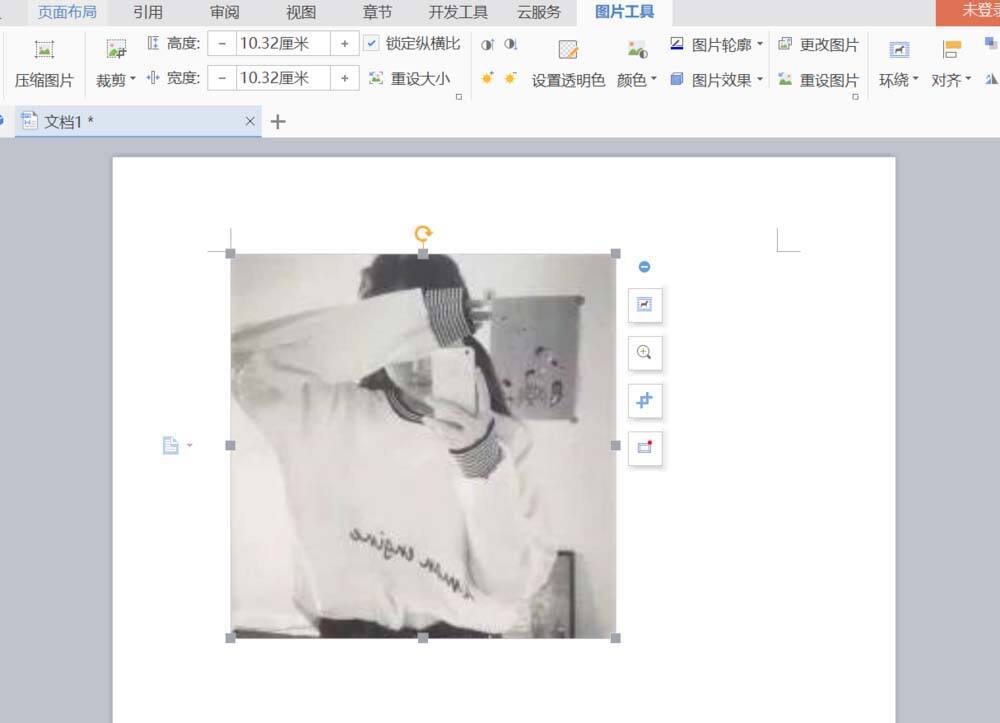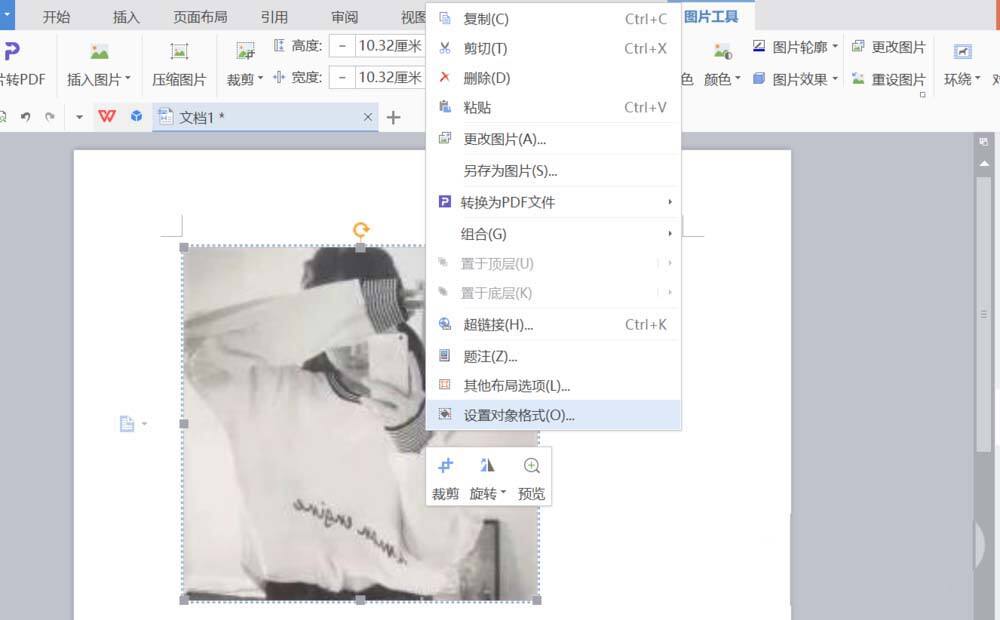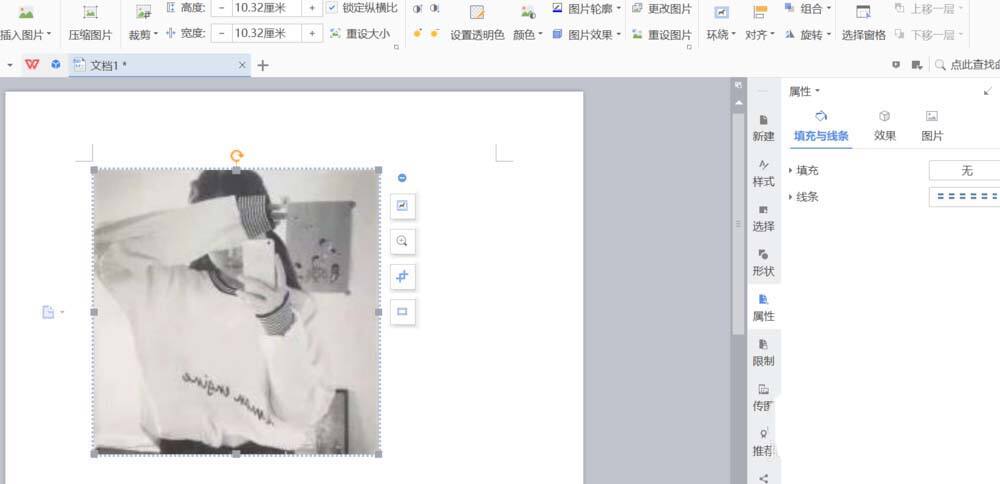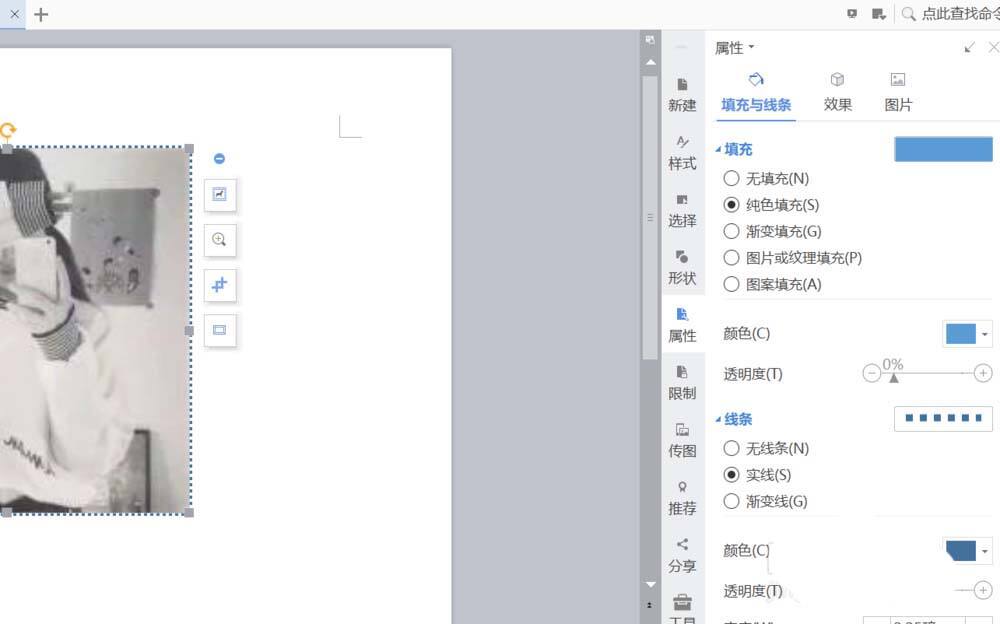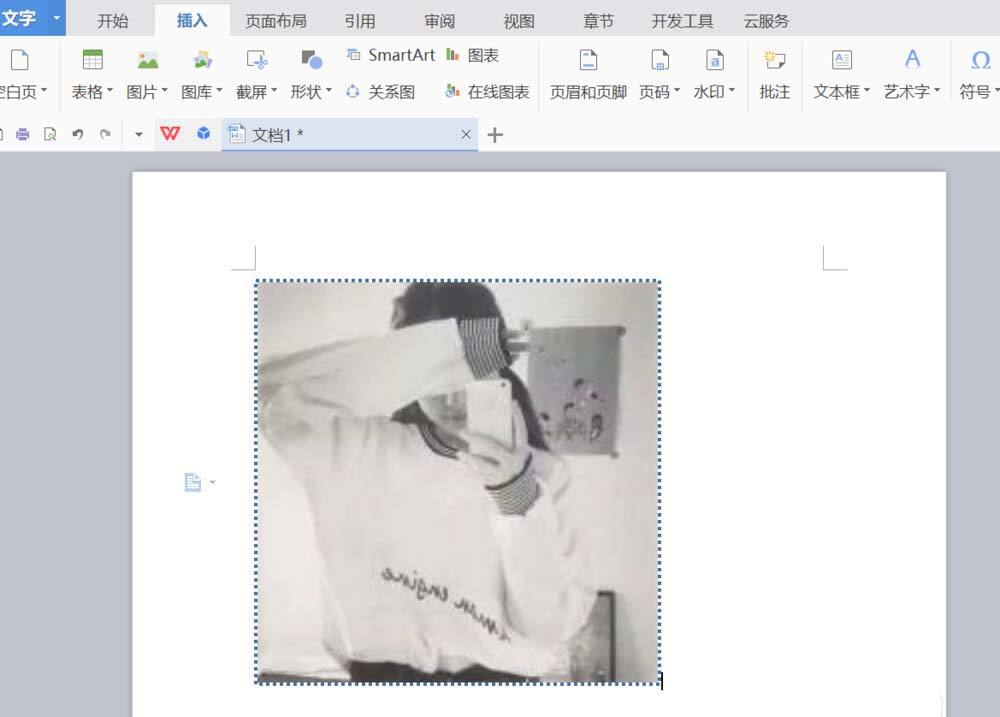WPS为图片添加虚线边框效果具体操作步骤
办公教程导读
收集整理了【WPS为图片添加虚线边框效果具体操作步骤】办公软件教程,小编现在分享给大家,供广大互联网技能从业者学习和参考。文章包含228字,纯文字阅读大概需要1分钟。
办公教程内容图文
1、首先打开WPS文字,点击插入选择图片,如图。
2、插入完图片之后,如图所示。
3、然后右击图片,选择设置对象格式。如图。
4、选择填充与线条。如图所示。
5、设置填充色。按如图方式选择虚线。
6、最终虚线框效果如图所示。
根据上文为你们分享的WPS为图片添加虚线边框效果的具体操作步骤,你们是不是都学会了呀!
办公教程总结
以上是为您收集整理的【WPS为图片添加虚线边框效果具体操作步骤】办公软件教程的全部内容,希望文章能够帮你了解办公软件教程WPS为图片添加虚线边框效果具体操作步骤。
如果觉得办公软件教程内容还不错,欢迎将网站推荐给好友。